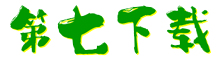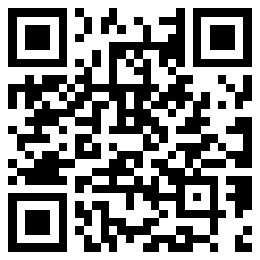- 软件介绍
- 软件截图
- 网友评论
- 下载地址
WinSCP官方版是一款相当专业和可靠的文件传输软件。WinSCP官方版具备清晰友好的界面,支持SSH(Secure SHell)的SCP(Secure Copy),支持批处理脚本和命令行方式,持 SSH 密码、键盘交互等。在WinSCP中,一般的文件操作都没有问题,如:复制、移动、更名文件或文件夹等。
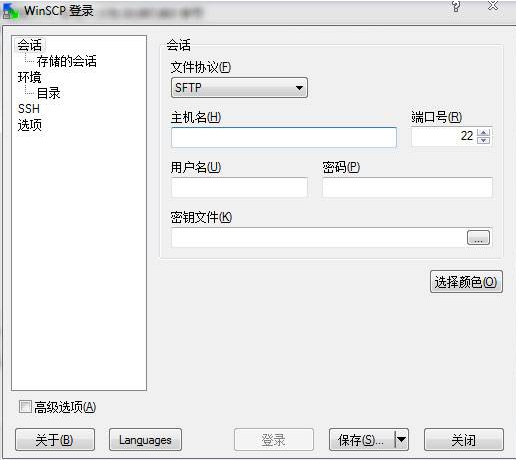
WinSCP软件特色
图形用户界面
多语言
与 Windows 完美集成(拖拽, URL, 快捷方式)
支持所有常用文件操作
支持基于 SSH-1、SSH-2 的 SFTP 和 SCP 协议
支持批处理脚本和命令行方式
多种半自动、自动的目录同步方式
内置文本编辑器
支持 SSH 密码、键盘交互、公钥和 Kerberos(GSS) 验证
通过与 Pageant(PuTTY Agent)集成支持各种类型公钥验证
提供 Windows Explorer 与 Norton Commander 界面
可选地存储会话信息
可将设置存在配置文件中而非注册表中,适合在移动介质上操作
WinSCP安装步骤
一、首先在第七下载下载新版的winscp中文版软件安装包,下载完成后我们鼠标左键双击下载得到的exe文件,进入到下图中的安装界面。我们直接点击“接受”进行下一步。
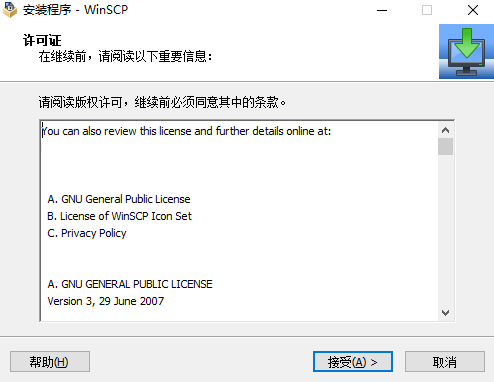
二、进入到winscp中文版软件安装类型选择界面。如下图所示界面有完整升级和自定义升级会全心安装两个选项,我们按照推荐的选择完整升级,然后再点击下一步。
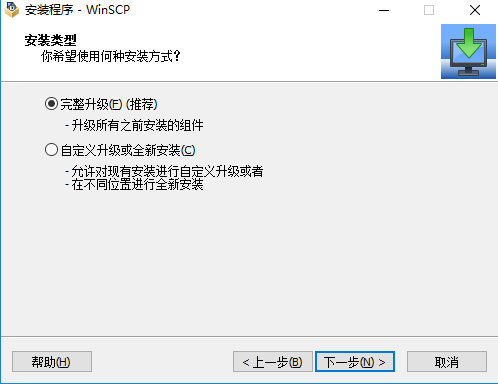
三、进入到winscp中文版软件安装位置选择界面,如下图所示,你可以选择默认安装,软件会安装到系统C盘中,或者点击浏览选择合适的安装位置后,再点击下一步。
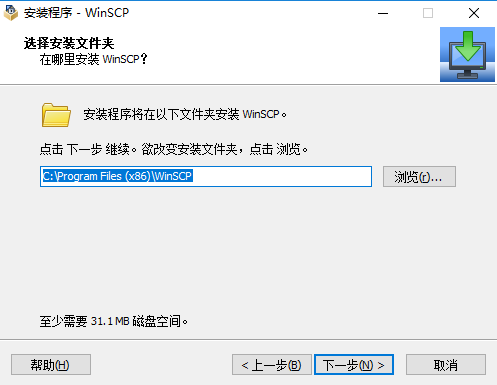
四、进入到winscp中文版软件额外任务选择界面,我们需要选择附加的选项,这里我们按照自己的需要选择完成后就可以点击下一步。
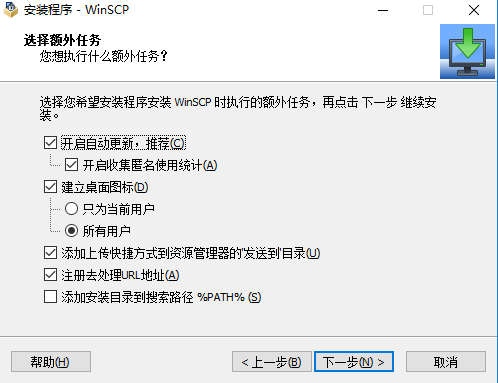
五、进入WinSCP准备安装界面,我们在界面中可以看到之前设置的安装文件夹、安装类型、安装组件等选项,我们确认无误后点击安装。
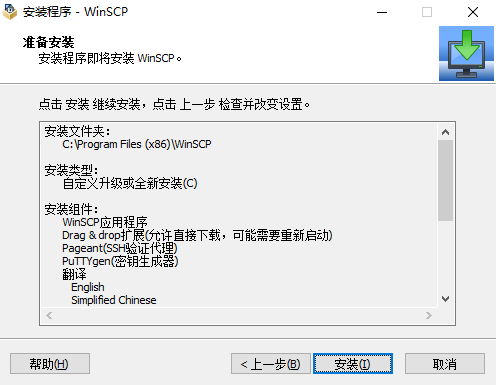
六、winscp中文版软件安装完成,出现下图中的界面就表明我们已经成功安装到电脑上了,我们点击完成就可以关闭安装界面打开软件来使用了。
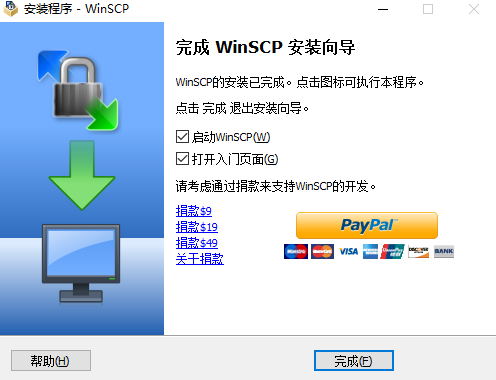
WinSCP使用方法
WinSCP怎么连接虚拟机?怎么连接linux服务器?
1、打开软件进入到主界面,我们在界面中可以看到需要输入主机名、端口号、用户名、密码等信息,输入完成后我们点击登录。
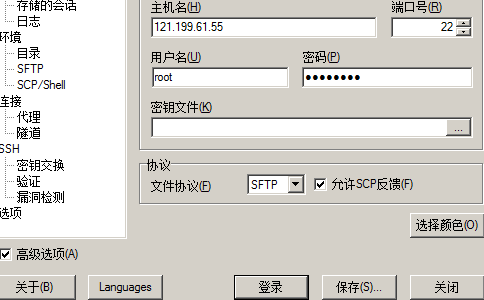
2、接下来会弹出下图中的界面,我们需要点击界面下方的保存密码和建立桌面快捷方式两个选项,保存密码方便你下次登录时直接就可以登录,建立桌面快捷方式可以方便你快速找到并打开软件进行使用。

3、接下来软件会弹出警告窗口,提示你是狗信任该主机,是否要将主机密钥添加到缓存中,我们点击是选项进行下一步。
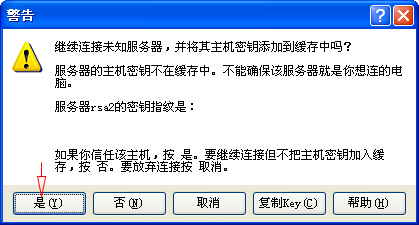
4、接下来我们就可以登陆成功了,如下图所示,在界面的左侧为本机的文件,在界面的右侧就是我们连接成功的Linux系统,我们可以直接拖拽左侧的文件到右侧的列表中,非常的方便,这里我们需要注意的是如果我们可以使用Ctar+T快捷键来调出命令窗口,来进行一些便捷的操作,有需要的小伙伴可以来体验。
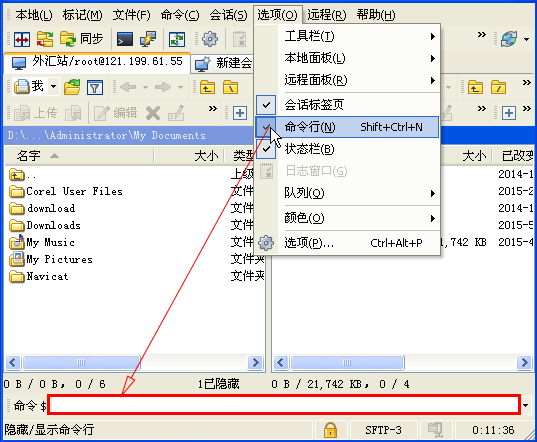
WinSCP注意事项
中文设置方法
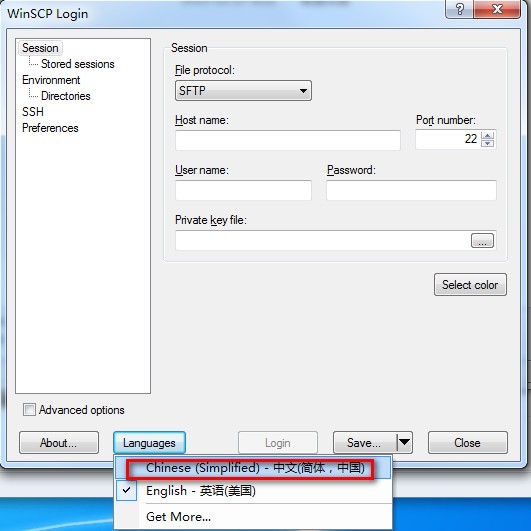
WinSCP常见问题
一、WINSCP连接拒绝解决方法
试以下方法:
1) 关闭防火墙SELINUX
2) 重启sshd
/etc/init.d/sshd start
3)vi /etc/ssh/ssh_config
端口号22 要打开
如果拒绝ROOT权限连接,
vi /etc/ssh/sshd_config
找到 PermitRootLogin no 改成yes
重启sshd服务
#service sshd restart 记得重启!
二、WinSCP连接远程Linux主机,上传和下载文件的方法
1、我们需要先打开安装好的WinSCP中文版软件,然后进入到软件主界面后我们需要点击新建站点,然后输入主机名、用户名、密码、端口等信息,输入完成后我们点击下方的登录就可以了。
2、我们登录到输入的主机后,我们就可以进入到下图中的界面,我们可以对主机中的文件进行上传和下载了,方法很简单,选中要上传或者下载的文件鼠标右键点击,就可以出现菜单栏,我们可以看到有下载和上传的选项,我们选择相应的就可以了。
WinSCP更新日志
1.将bug扫地出门进行到底
2.有史以来最稳定版本
小编推荐:WinSCP是一款不用学习使用的软件,非常简单的工具,有需要的用户可以在第七下载下载使用,保准你满意,另外还有众多同款同类软件提供下载,如:tftp软件、ftp上传工具、ftp 服务器、filezilla中文版等。
注意事项
什么是 WinSCP
WinSCP 是一个 Windows 环境下使用的 SSH 的开源图形化 SFTP 客户端。同时支持 SCP 协议。它的主要功能是在本地与远程计算机间安全地复制文件,并且可以直接编辑文件。
这是一个简体中文版本的介绍,这里的链接大多数是英文的页面,您可以使用Google来进行翻译。
下载和安装 WinSCP
下载
安装版
请到WinSCP下载页面(英文),单击您想下载的版本所对应的“Installation package”下载安装包。然后到翻译页面(英文)选择下载简体中文(Simplified Chinese)插件,将 ZIP 包解压缩到 WinSCP 安装路径。具体情况请阅读完全指导(英文)。此软件还可以结合 putty,以方便用户的远程登录。
安装版
一路单击“下一步”即可。
Advertisement
主要功能
图形用户界面
多语言
与 Windows 完美集成(拖拽, URL, 快捷方式)
支持所有常用文件操作
支持基于 SSH-1、SSH-2 的 SFTP 和 SCP 协议
支持批处理脚本和命令行方式
多种半自动、自动的目录同步方式
内置文本编辑器
支持 SSH 密码、键盘交互、公钥和 Kerberos(GSS) 验证
通过与 Pageant(PuTTY Agent)集成支持各种类型公钥验证
提供 Windows Explorer 与 Norton Commander 界面
可选地存储会话信息
可将设置存在配置文件中而非注册表中,适合在移动介质上操作
文件操作
WinSCP 可以执行所有基本的文件操作,例如下载和上传。同时允许为文件和目录重命名、改变属性、建立符号链接和快捷方式。
两种可选界面允许用户管理远程或本地的文件。
连接到远程计算机
使用 WinSCP 可以连接到一台提供 SFTP (SSH File Transfer Protocol)或 SCP (Secure Copy Protocol)服务的 SSH (Secure Shell)服务器,通常是 UNIX 服务器。SFTP 包含于 SSH-2 包中,SCP 在 SSH-1 包中。两种协议都能运行在以后的 SSH 版本之上。WinSCP 同时支持 SSH-1 和 SSH-2。 但WinSCP不支持编码选择,也就是说,你在Windows下使用WinSCP连接一个Linux机器,因为Linux和Windows的默认编码不同,因此是无法访问上面的中文文件或者文件夹的(将看到乱码)。一种解决方法就是在打开winscp时登录中的 Advanced Options–Environment中将 “UTF-8 encoding for filenames”设为on.
程序界面
WinSCP 有两种界面可供您选择。
您可以在安装时选择喜欢的界面,也可以以后改变设置。
如果您是第一次使用 WinSCP,建议选择 Windows Explorer 界面,因为 Windows 用户比较熟悉这个界面。当然,如果您习惯 Norton Commander 风格,就选择 Norton Commander 界面,它注重于方便的键盘操作,你完全可以脱离鼠标,更快地进行操作。
WinSCP 5.20 是一个主要的应用程序更新。新功能和增强功能包括:
- 可以显示作为后台传输一部分的文件的完整列表。
- 从 PuTTY 0.75 开始支持 PPK 版本 3 密钥。
Stream.NET 程序集中的接口。- 使用SFTP协议,文件可以流式传输到标准输出和脚本中的标准输入。
- 支持TLS/SSL 证书的SHA-256指纹。
- 扩展与另一个远程服务器同步。
- 改进了对 VMS 服务器的 FTP 支持(以及可能对其他非类 Unix 系统)。
- 使用 S3 协议访问存储桶时与 Google Cloud Storage 的兼容性。
- 下载地址
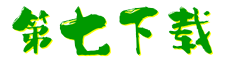

 倾世西游手游
倾世西游手游 街机之三国战记
街机之三国战记 少年刀剑笑
少年刀剑笑 本源军团
本源军团 祖玛传奇
祖玛传奇 银之守墓人
银之守墓人 原神
原神 地下城与勇士手游
地下城与勇士手游 掌上英雄联盟
掌上英雄联盟 王者荣耀
王者荣耀 实况足球2022
实况足球2022 率土之滨
率土之滨 梦幻西游手游
梦幻西游手游 第五人格
第五人格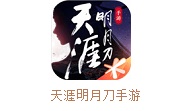 天涯明月刀手游
天涯明月刀手游 问道2手游
问道2手游 航海王激战
航海王激战 传奇无双
传奇无双 史上最坑爹的游戏2
史上最坑爹的游戏2