-Thinkpad,e580笔记本没有TPM2.0怎么安装Win11系统
作者:post 来源:第七下载 更新:2022-10-17 09:58:42 阅读:次
用手机看
第七下载为用户带来e580笔记本没有TPM2.0怎么安装Win11系统的相关资讯,许多用户都知道目前微软官方最新推出的操作系统是Windows11系统,于是不少Thinkpad E580笔记本电脑的用户在升级的时候却出现了需要TPM2.0的提示,那么没有TPM2.0怎么安装Win11呢?下面小编就带着大家一起看看吧!

Thinkpad E580笔记本没有TPM2.0安装Win11
注意事项:安装win11系统的电脑注意引导模式和分区类型匹配,uefi+gpt或legacy+mbr(采用该方法不受tpm2.0和安全启动限制)
U盘启动盘制作【系统之家装机大师】
进入工具后,在最上方选择U盘启动,保留默认的格式,点击开始制作。
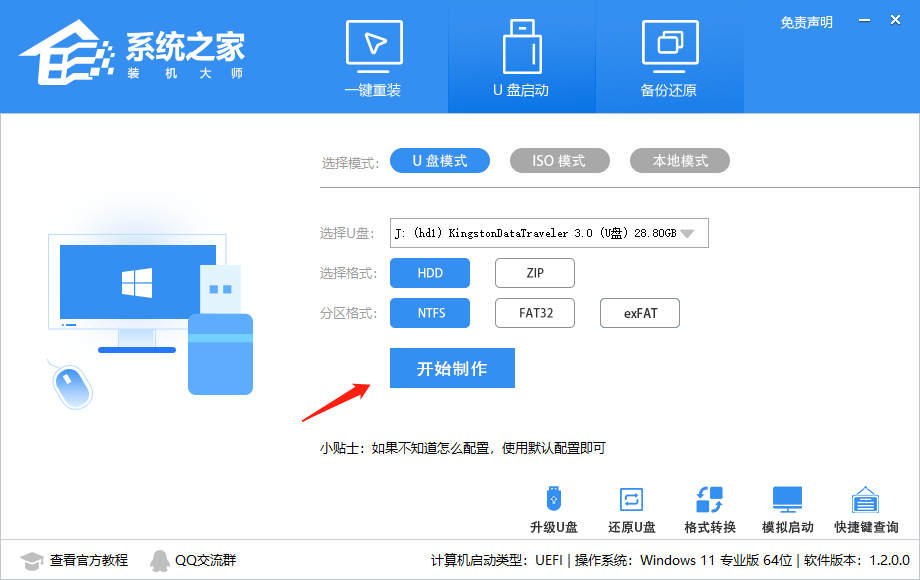
工具会自动提示是否开始制作。注意:制作工具将会清理U盘中所有的数据且不可恢复,请提前存储U盘中重要数据文件。
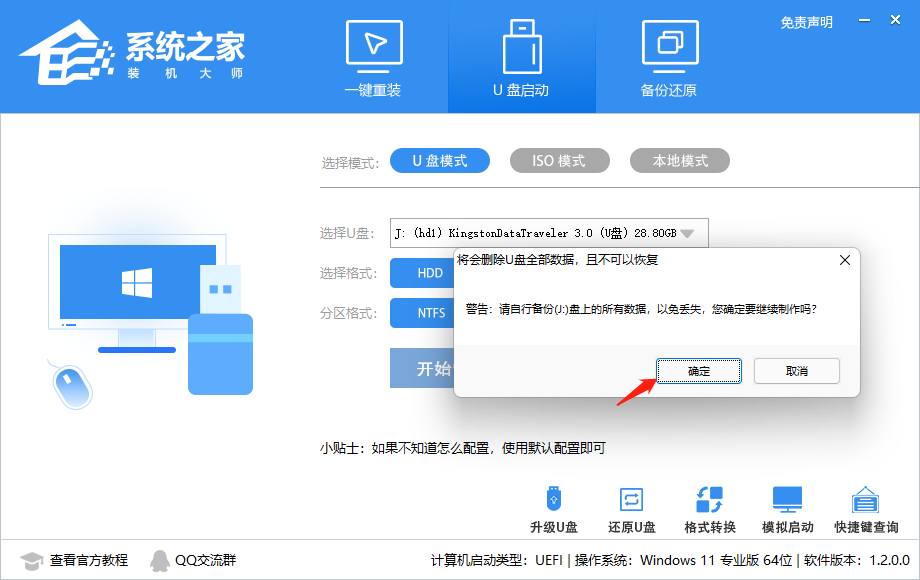
等待U盘制作完毕。
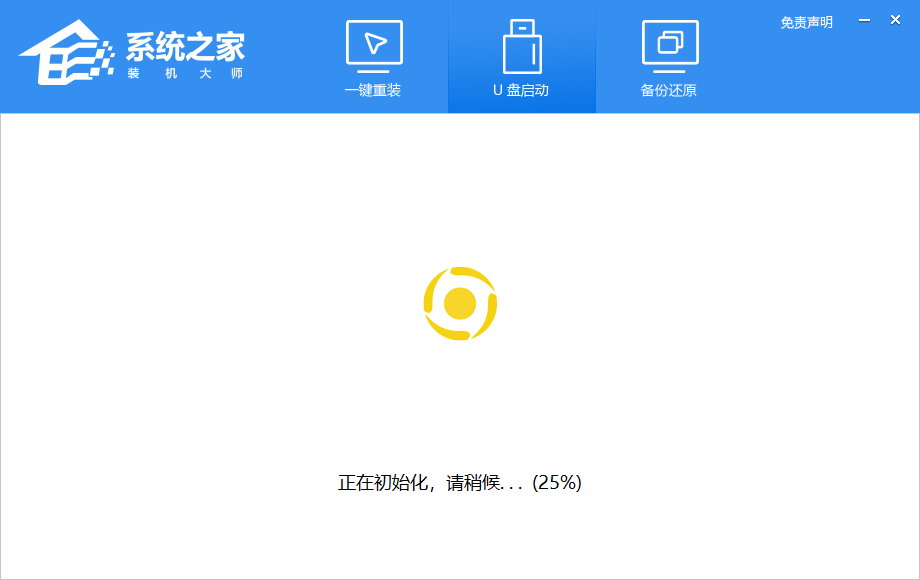
U盘制作完毕后,工具会进行提示,并且显示当前电脑的开机U盘启动快捷键。
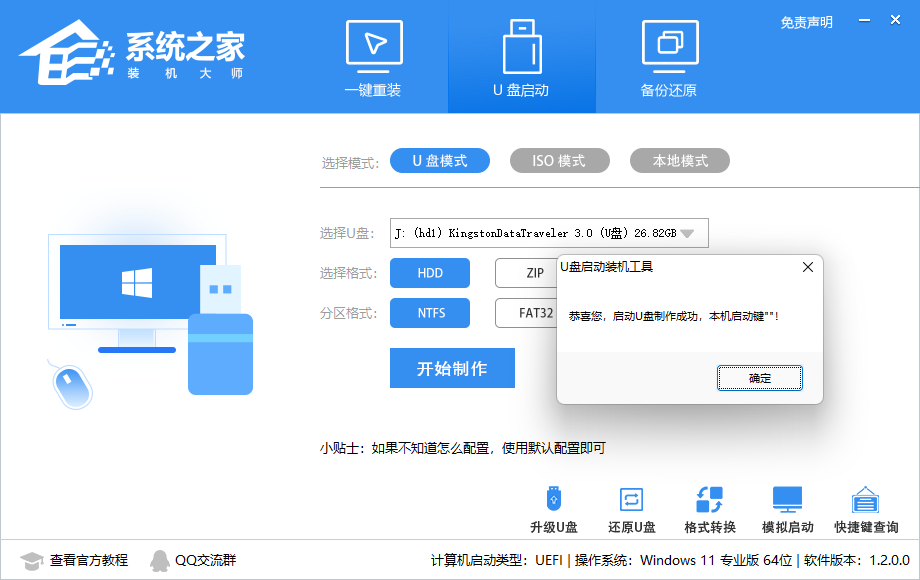
制作完毕后,需要测试当前U盘启动盘是否制作完成。需要点击 右下方模拟启动-BIOS启动。
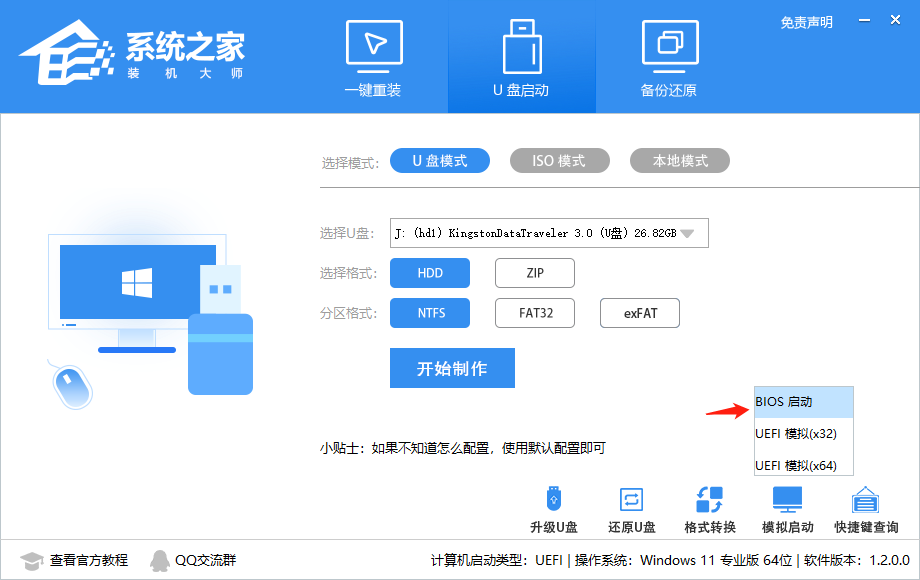
稍等片刻,成功显示此界面则为成功。
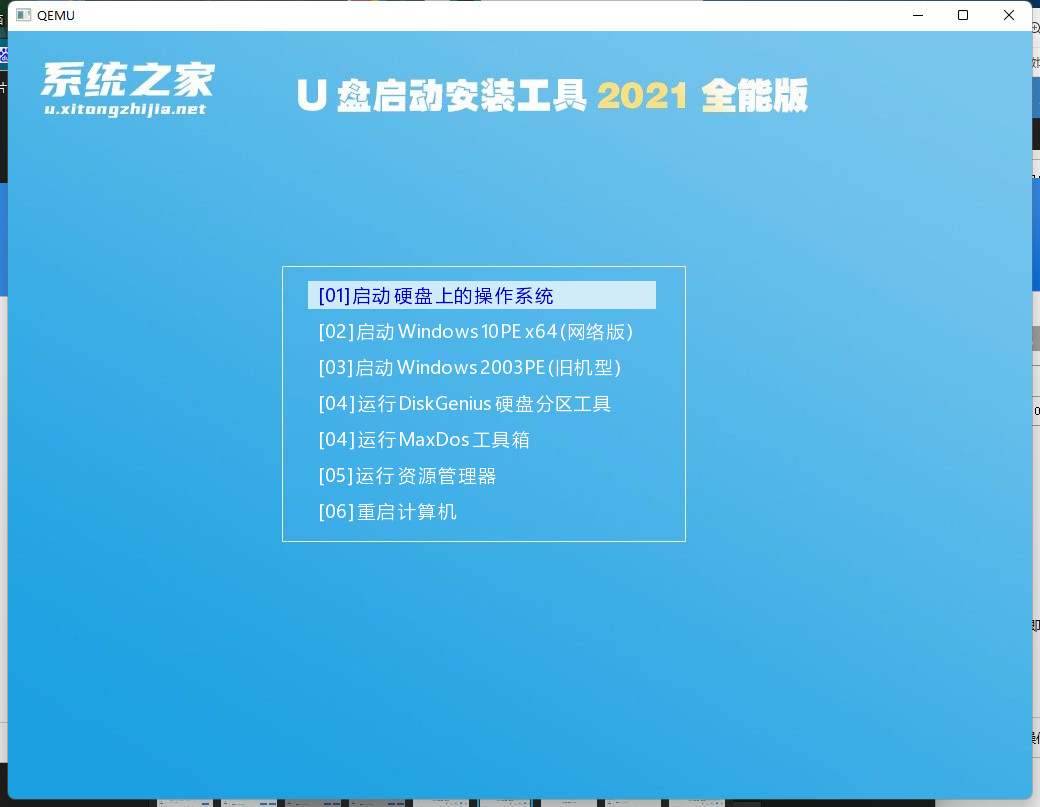
然后用户需要将下载好的系统移动到U盘中即可。
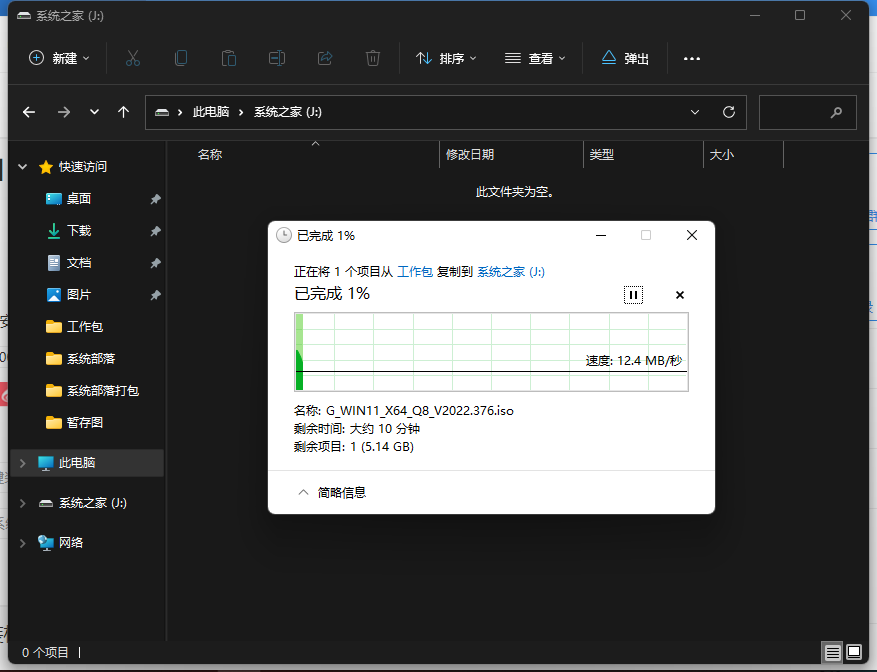
U盘装系统
根据刚才根据提示的快捷键,重新启动电脑键盘点击快捷键,选择U盘回车。
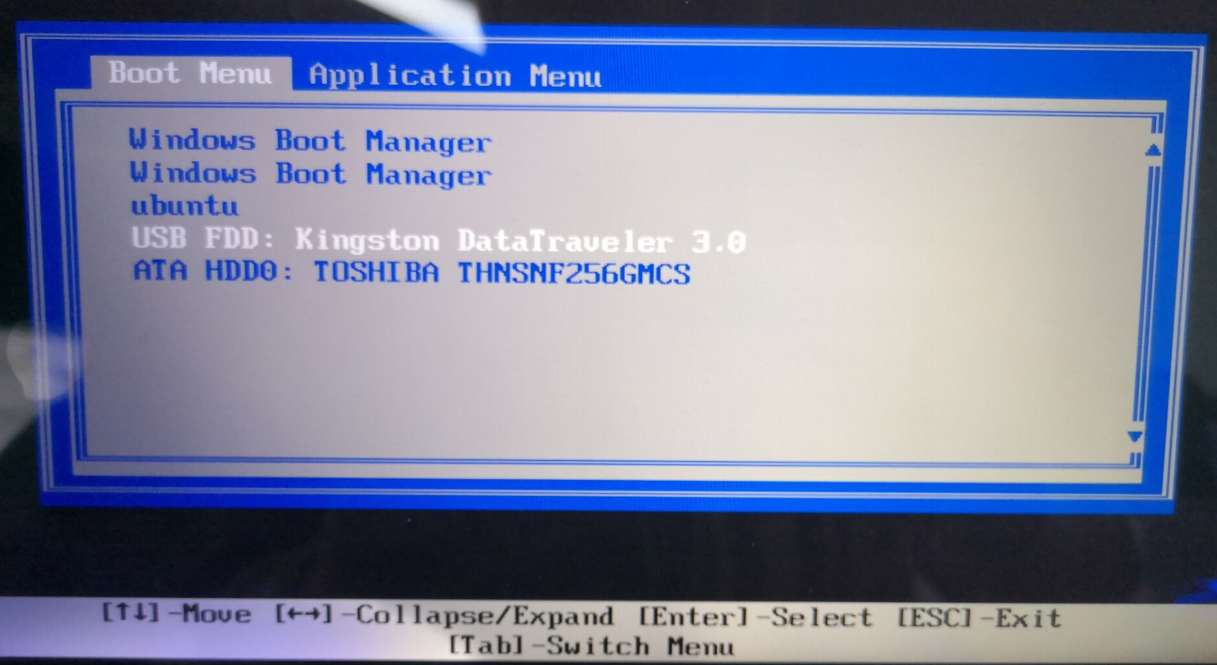
进入PE系统后,点击桌面的一键重装系统。
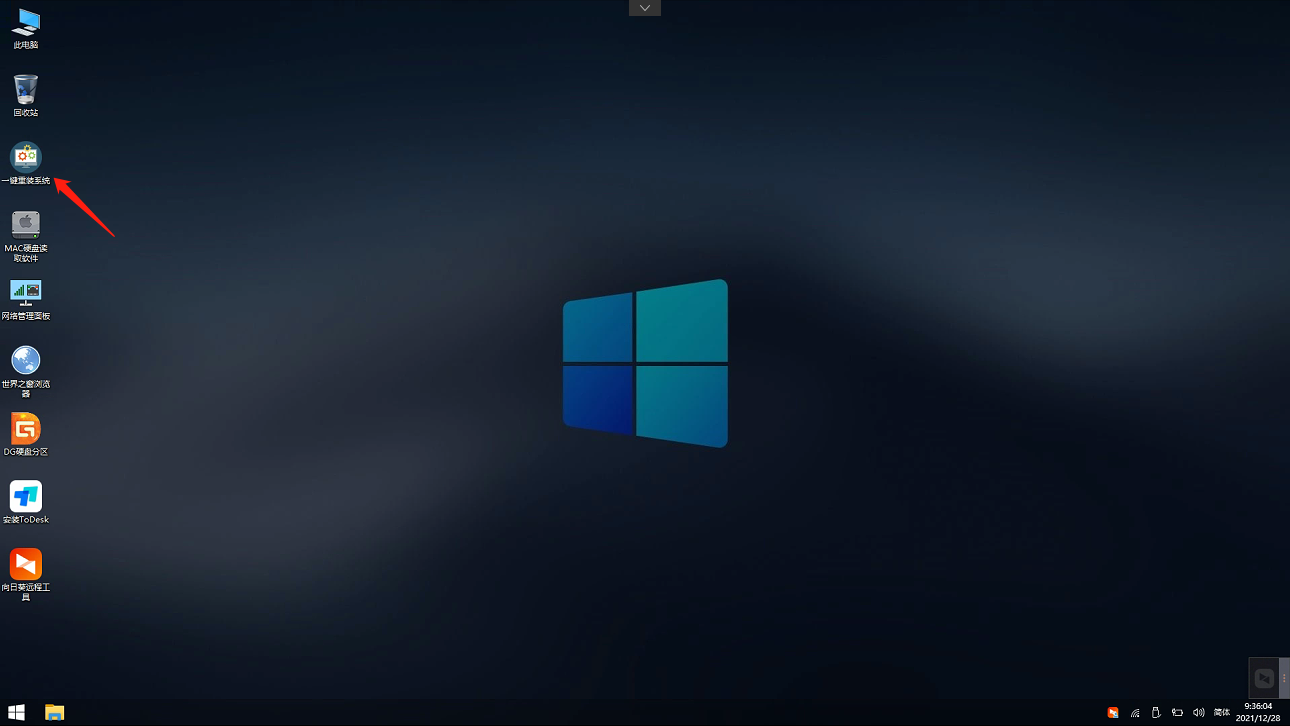
然后点击浏览,选择U盘中想要安装的系统。
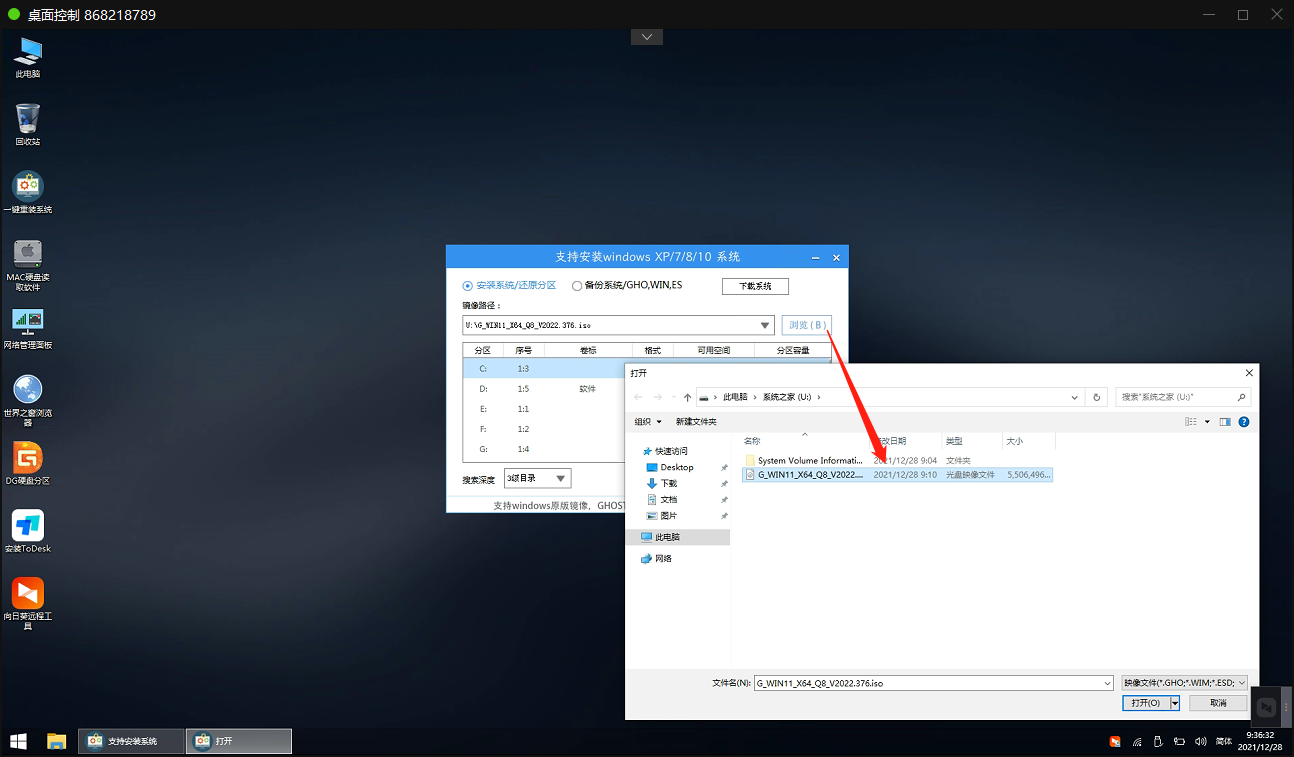
之后选择系统安装的分区,点击下一步。
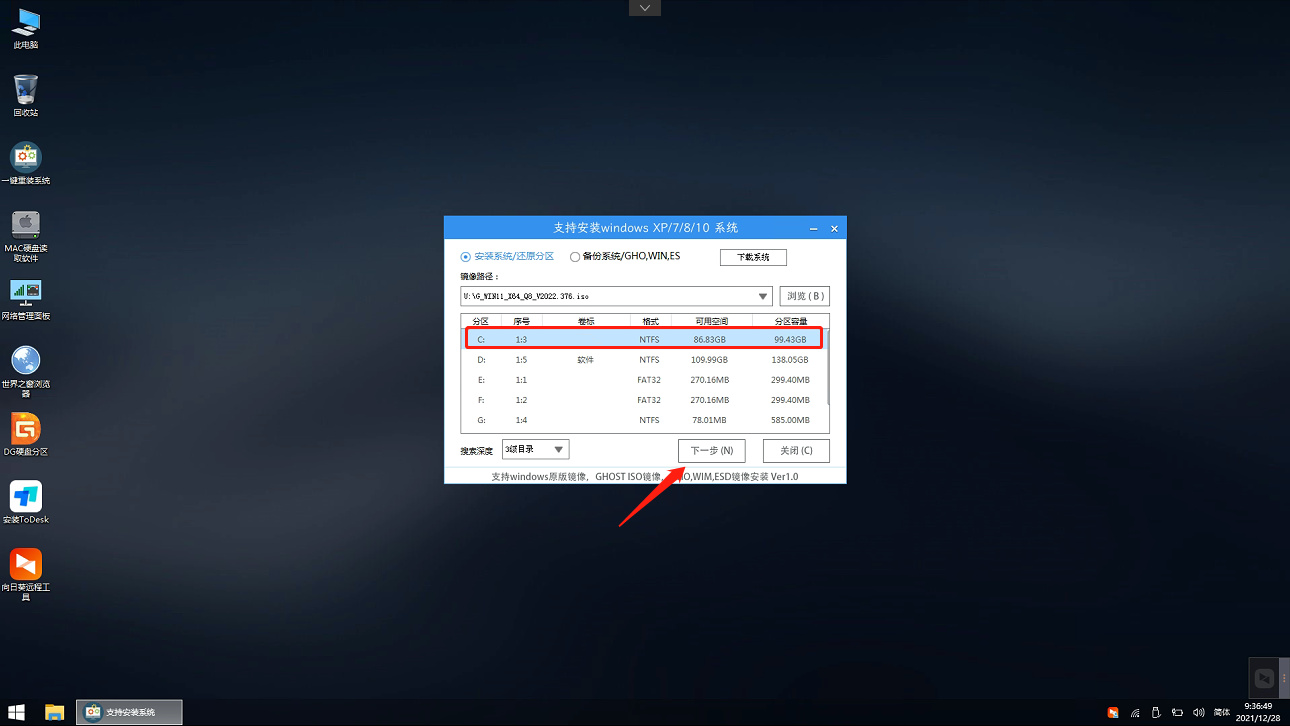
进入此界面,直接点击安装即可。
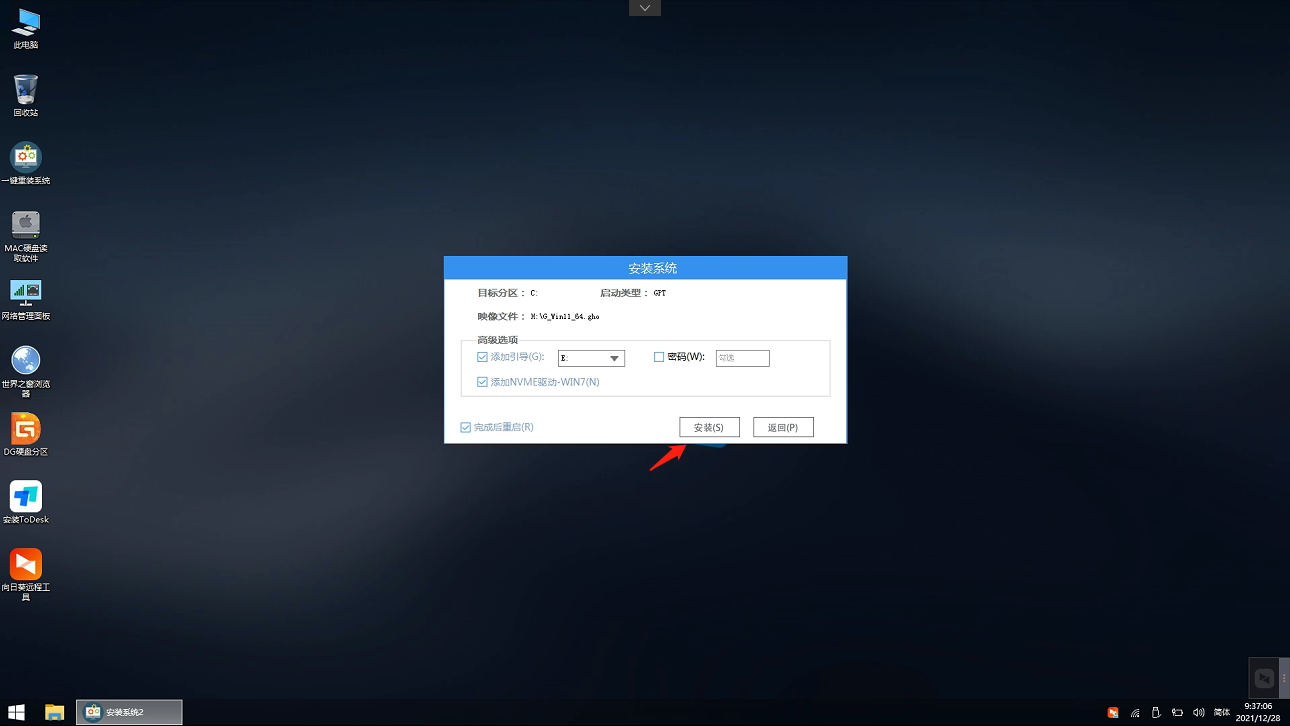
然后系统将自动进入备份界面。
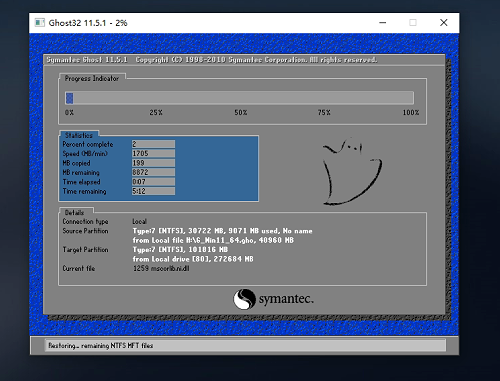
备份完成后,拔掉U盘重启电脑,系统就会自动进入系统安装界面。
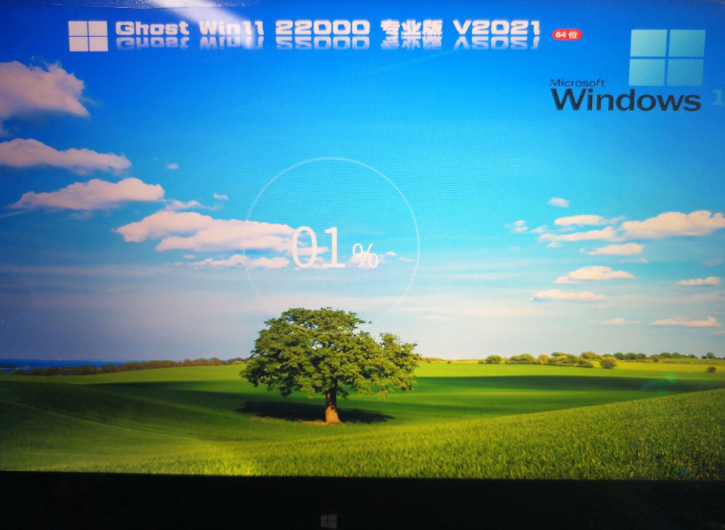
以上就是ie小编带来Win11的教程,想了解更多手游资讯、攻略就收藏第七下载,精彩内容为您呈现!
- 微信发红包添加表情,微信如何发红包添加表情 10-25
- 真我GT2搭载的马达性能介绍,真我GT2搭载的马达性能如何 10-25
- vivoY55s开启OTG的流程,vivoY55s在哪里开启OTG 10-25
- vivoY55s有没有语音助手介绍,vivoY55s有没有语音助手 10-25
- ios16支持机型,ios16支持机型一览 10-25
- iQOO9Pro支不支持wifi6介绍,iQOO9Pro支不支持wifi6 10-25
- 荣耀X30去除软件风险监测的流程,荣耀X30如何去除软件风险监测 10-25
- Windows11系统磁贴桌面关闭流程,Windows11系统磁贴桌面在哪里关闭 10-25
- Win11系统右键菜单太大的调整流程,Win11系统右键菜单太大的调整流程 10-25
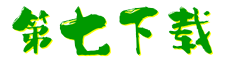

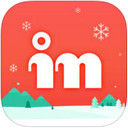
 街机之三国战记
街机之三国战记 少年刀剑笑
少年刀剑笑 本源军团
本源军团 祖玛传奇
祖玛传奇 银之守墓人
银之守墓人 原神
原神 地下城与勇士手游
地下城与勇士手游 掌上英雄联盟
掌上英雄联盟 王者荣耀
王者荣耀 实况足球2022
实况足球2022 率土之滨
率土之滨 梦幻西游手游
梦幻西游手游 第五人格
第五人格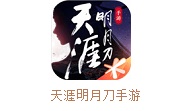 天涯明月刀手游
天涯明月刀手游 问道2手游
问道2手游 航海王激战
航海王激战 传奇无双
传奇无双 史上最坑爹的游戏2
史上最坑爹的游戏2