最新版 Pycharm2022.1激活安装使用教程
作者:wangjing 来源:第七下载 更新:2022-04-23 17:41:22 阅读:次
用手机看

最新的版本2022.1正式发布,个人觉得就是启动界面班的更好看了,其他也就那样吧!
说明:测试案例以windows系统和最新版pycharm2022.1专业版为例。
其他版本请自行测试,!
好了具体教程如下:
01.安装
1.我们首先进入idea官网
https://www.jetbrains.com/
找到最新版本的pycharm,这里就以windows专业版为例。点击下载。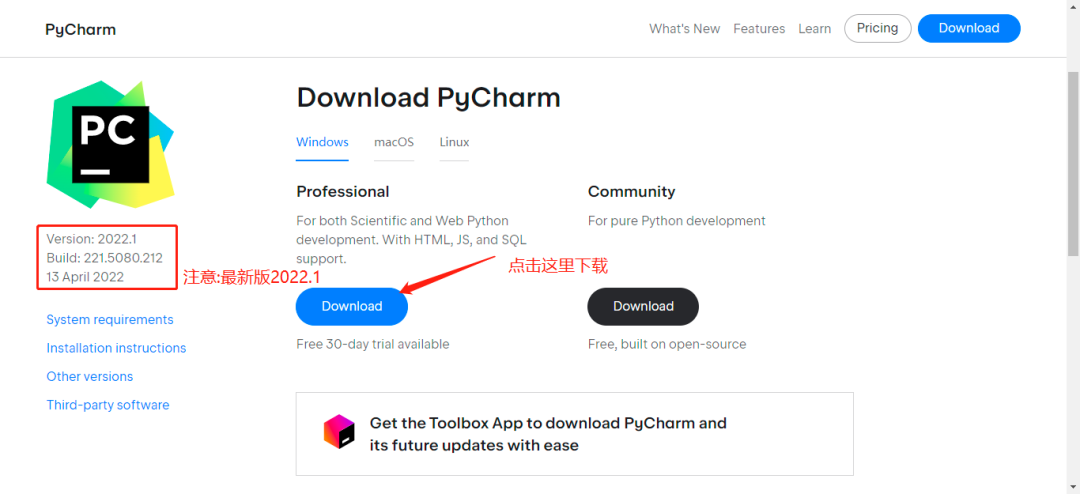
2.下载完成选择合适的路径即可。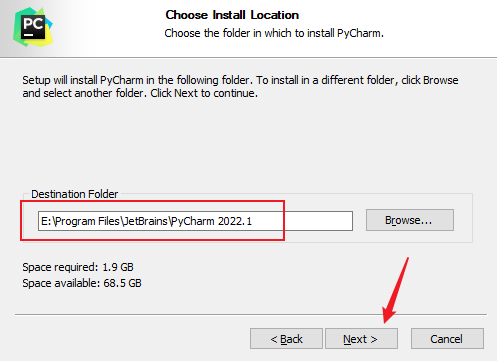
3.勾选必要的选项,点下一步。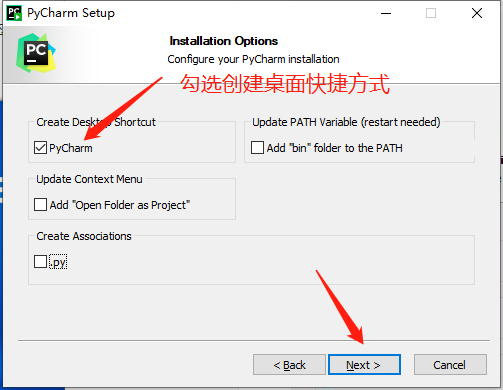
4.直接点击安装即可。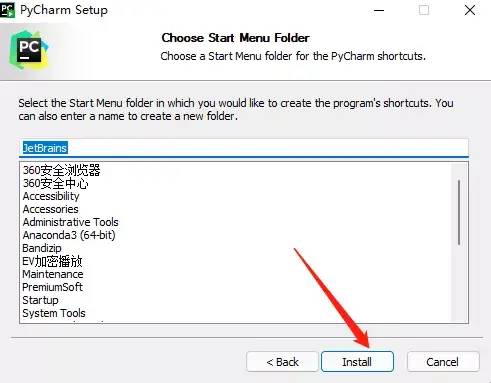
5.等待安装完成之后勾选上下面选项,然后点击Finish,它会直接运行。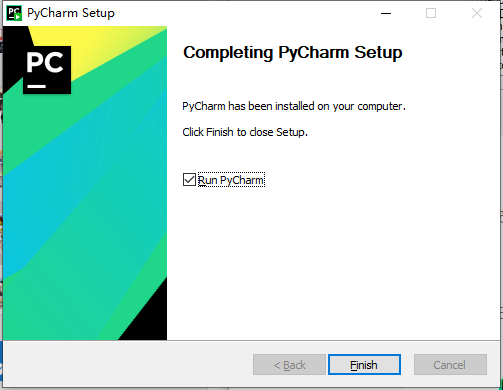
6.然后在桌面双击pycharm运行。第一次运行的话就无需导入,直接点击ok。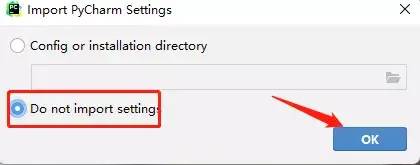
7.到这一步之后直接退出即可,确保软件安装之后打开过即可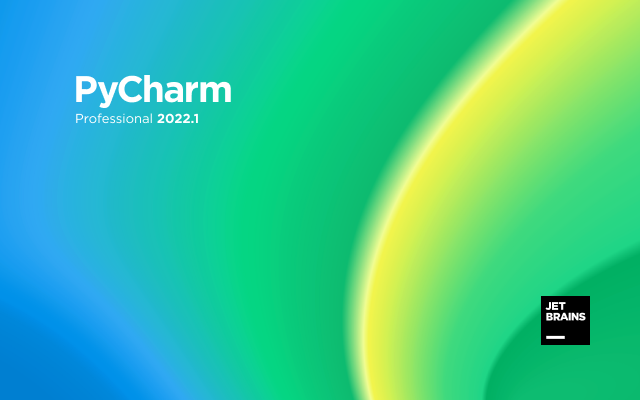
02.激活
1..注册账号登录并试用
*注意:如果之前试用期已经过了30天,请卸载之前的旧版本并勾选删除历史记录及其他的即可.
首先没有账号的小伙伴还是要先注册/登录一下,先免费试用30天
注册登录账号几分钟就搞定了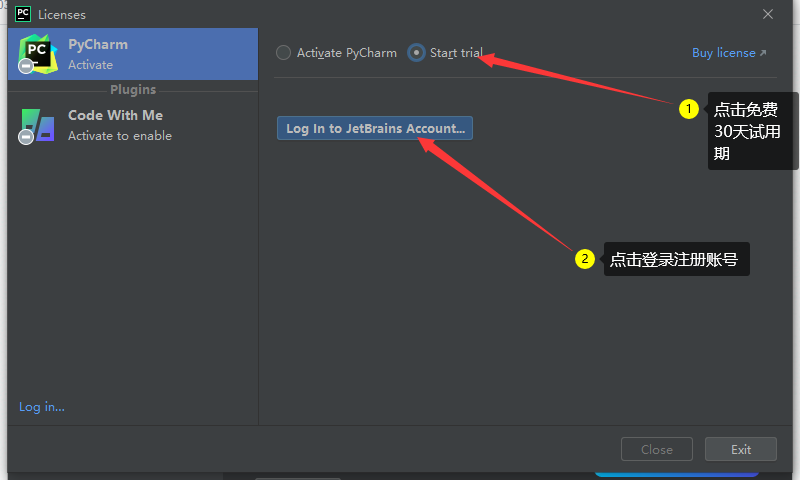
当然,它是支持第三方登录注册的,如果有GitHub账号的用户直接可以使用GitHub账号登录注册.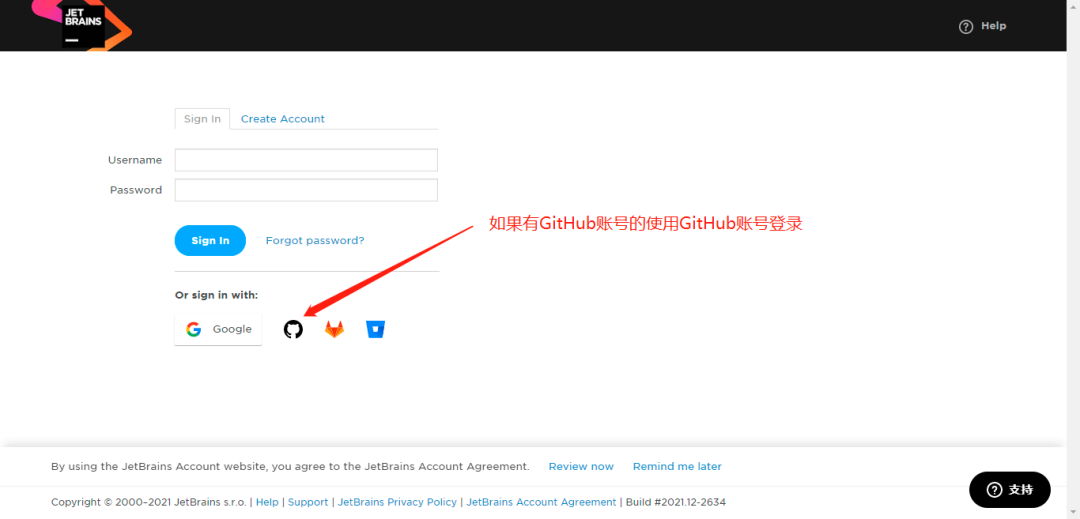
这里我使用的我GitHub账号登录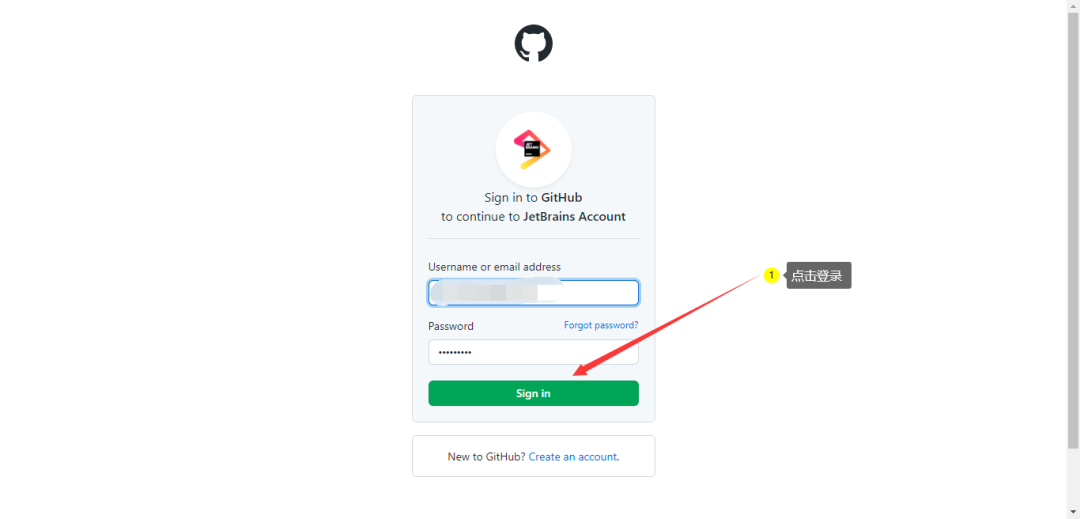
登录成功之后,点击 Start Trial ,开始免费试用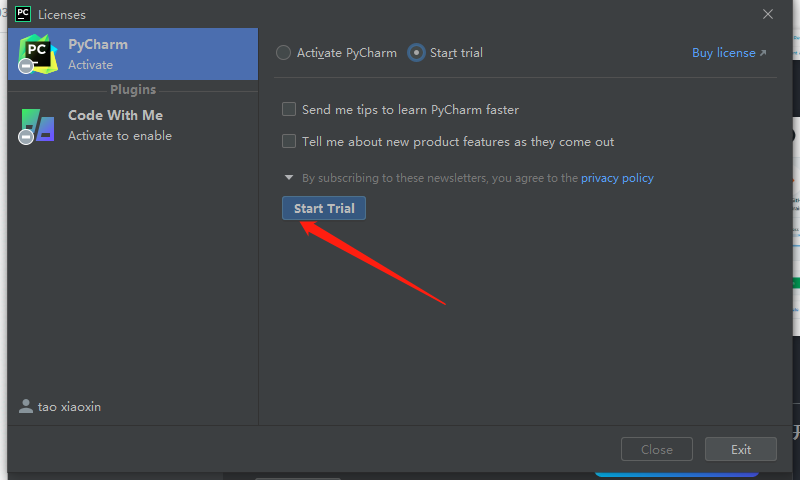
2.创建项目
首先随便创建一个项目,点击New Project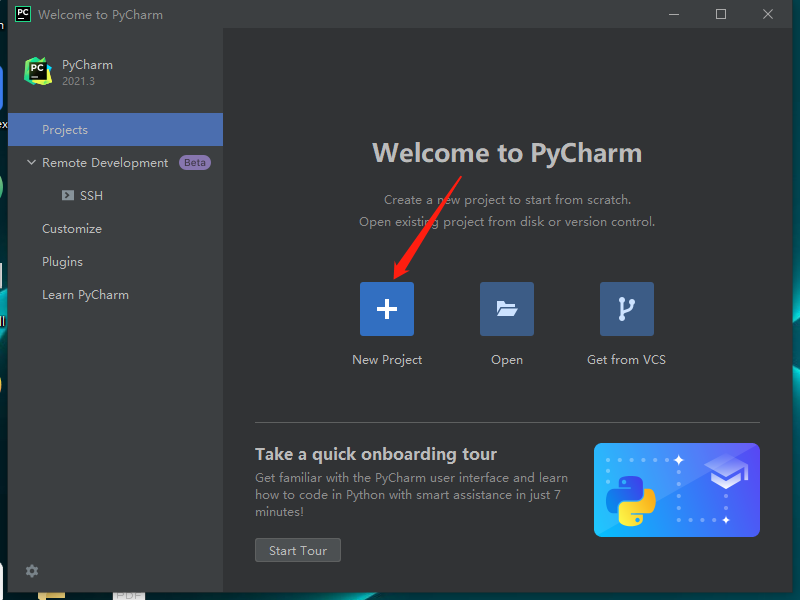
选择你的项目创建路径和本地Python解释器.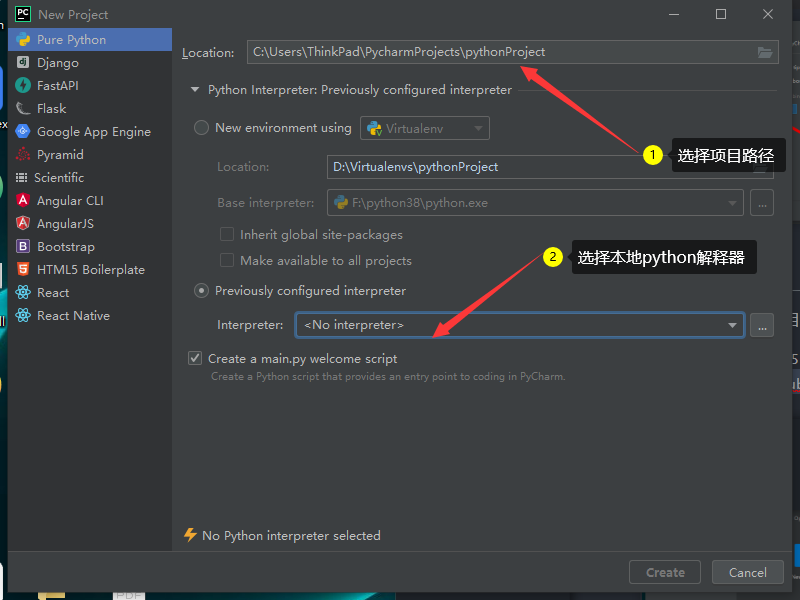
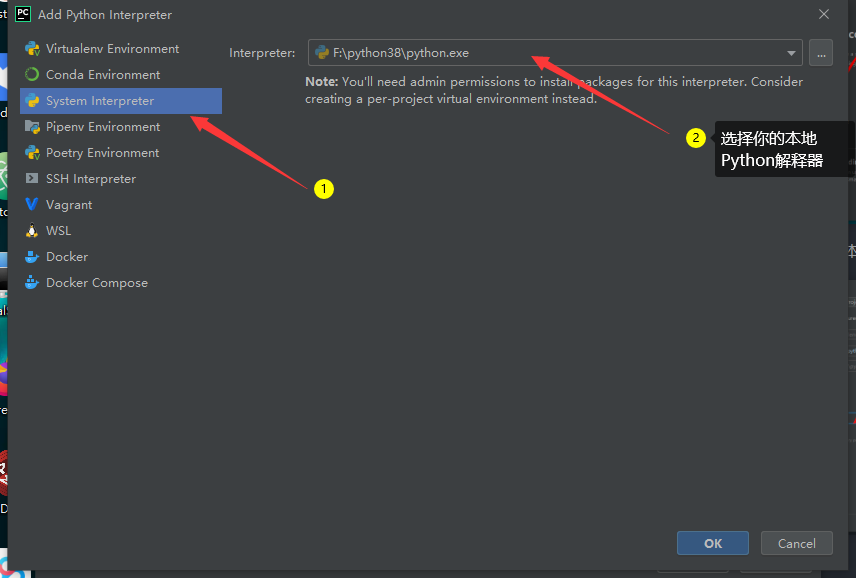
最后点击create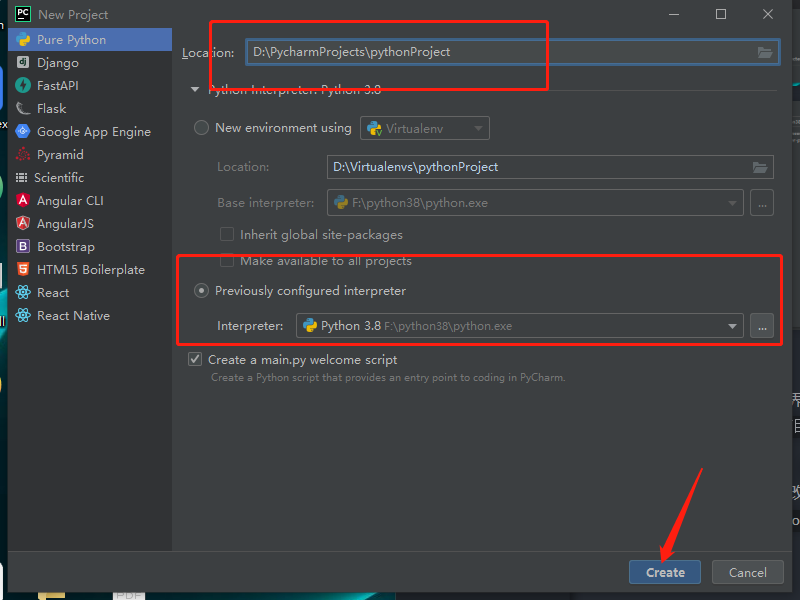
3.开始激活
解压激活插件,复制activation文件夹到pycharm安装目录下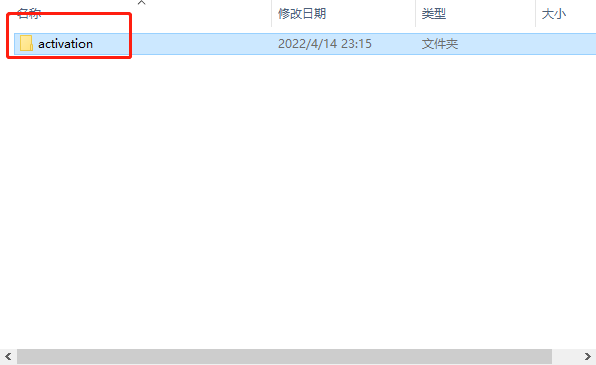
如何查找你的安装目录?
如果你忘记了你的pycharm安装路径在哪里,可以点击pycharm快捷方式--->右键---->点击打开文件所在位置.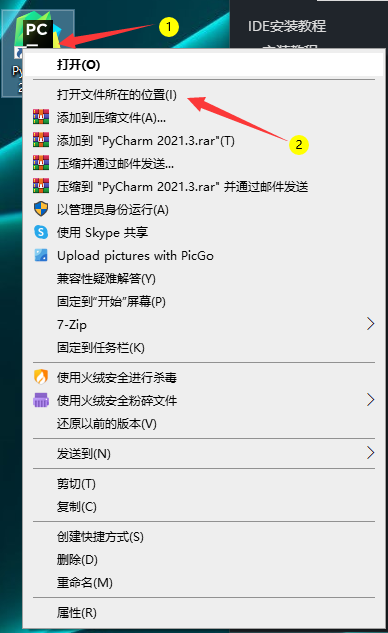
返回到目录PyCharm 2022.1下,将复制的activation文件夹粘贴到该目录下: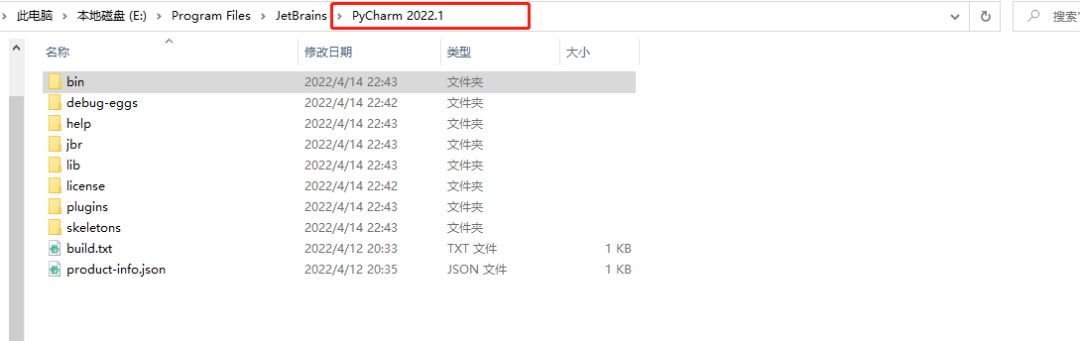
默认情况下,需要创建一个项目或者打开一个项目,才能进入到这个页面
点击如图所示的菜单:Help - > Edit Custom VM Options...。修改idea64.exe.vmoptions文件。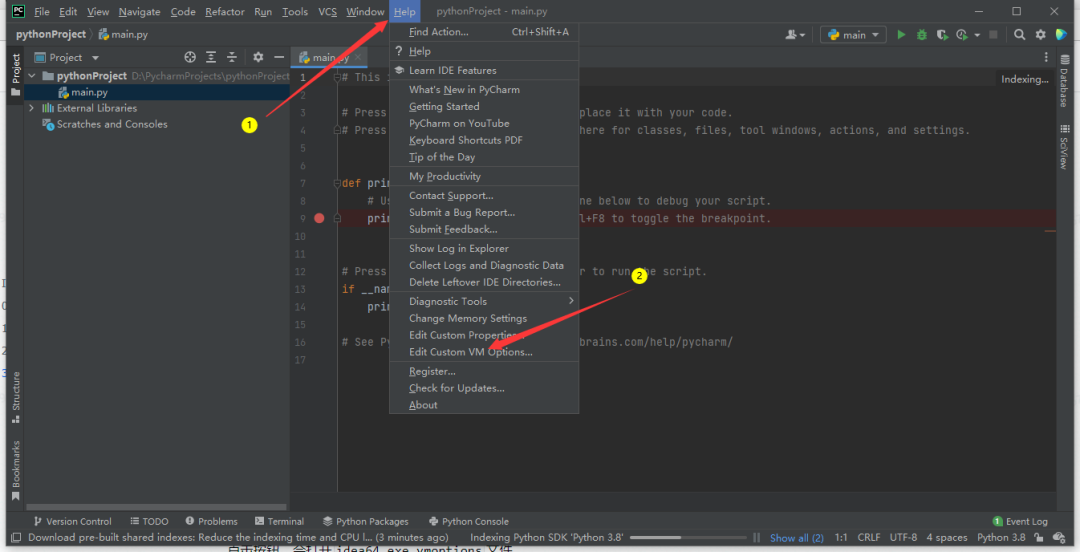
点击按钮,会打开idea64.exe.vmoptions文件。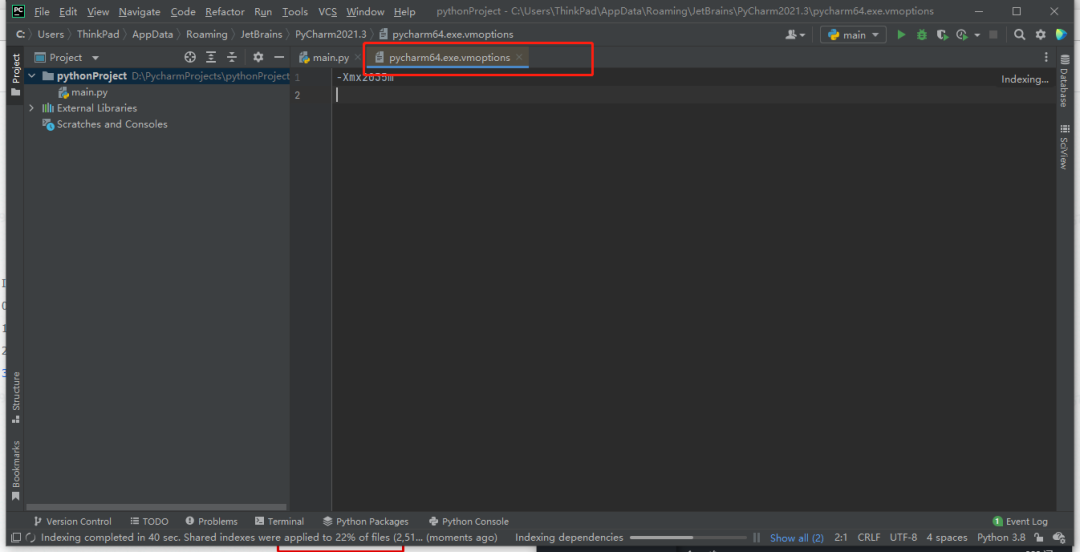
然后到刚刚activation文件夹并复制文件夹路径.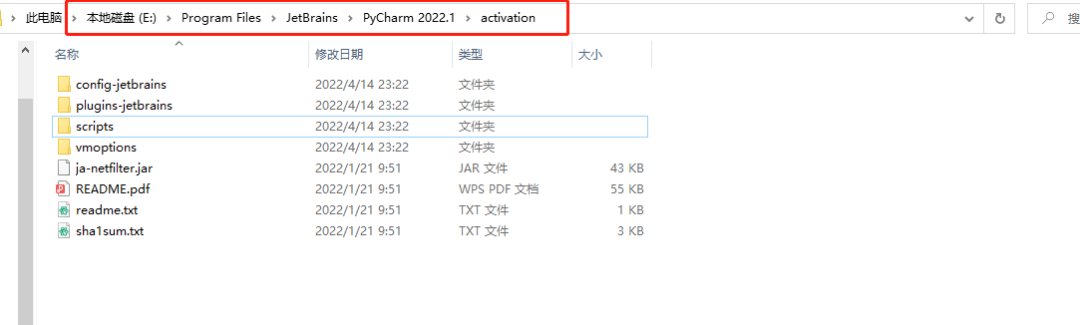
在idea64.exe.vmoptions文件中添加,这样一段话
# Windows
-javaagent:你的本地路径\ja-netfilter.jar
# MacOS或Linux示例
-javaagent:/Users/用户名/ja-netfilter.jar
示例:
# Windows
-javaagent:E:\Program Files\JetBrains\PyCharm 2022.1\activation\ja-netfilter.jar=jetbrains
# Linux or Mac 就是将FineAgent.jar文件放到usr/local/activation/这个目录下
-javaagent:usr/local/activation/ja-netfilter.jar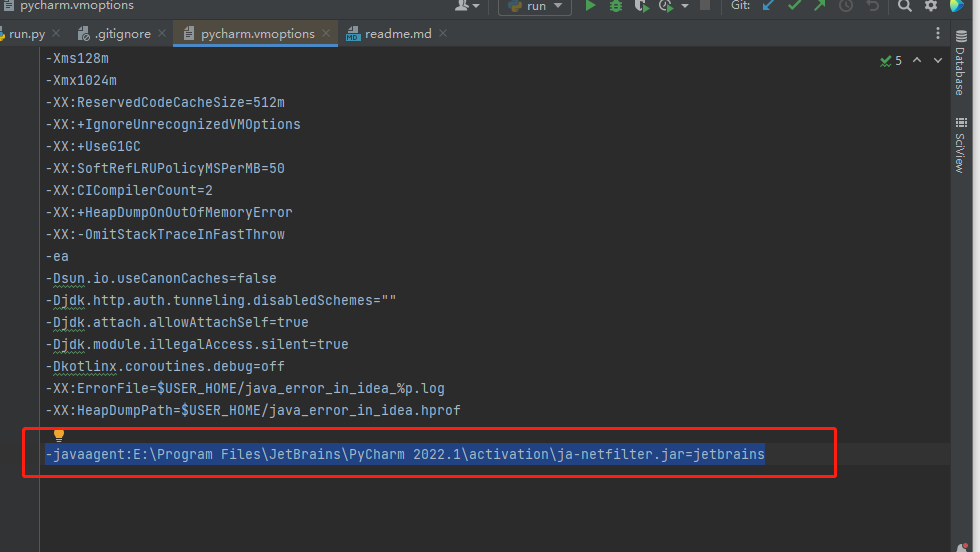
4.重启软件(重要)
插件配置完之后,务必要重启软件,重启软件,重启软件;
5.打开远程激活地址
打卡远程激活地址,复制里面的地址: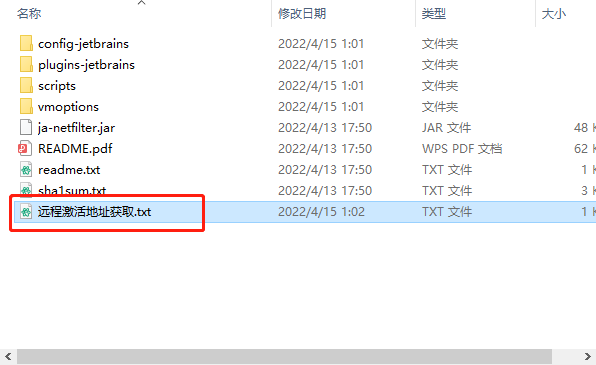
复制到浏览器打开后,随便选择一个远程地址即可.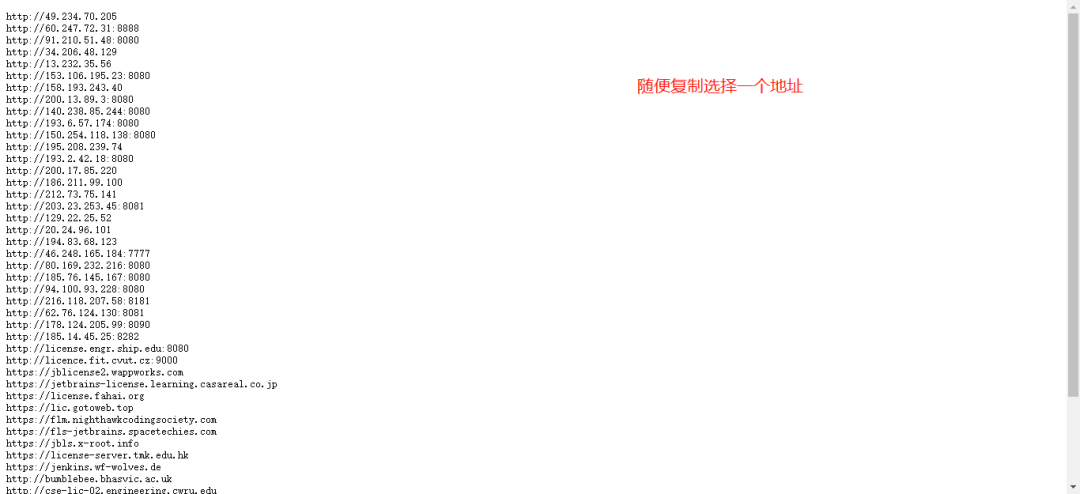
将复制的远程激活地址粘贴如下,Activate按钮远程激活.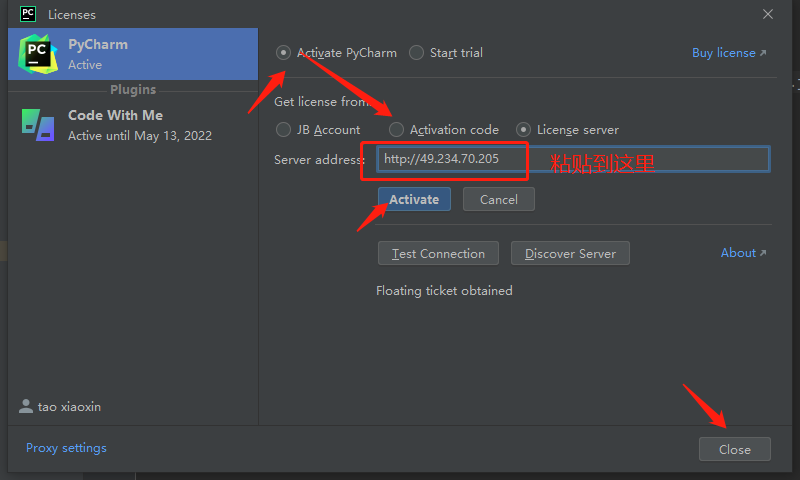
上面步骤操作完成,可点击 help-->about查看激活后的效果,如果是下图的界面,说明激活成功。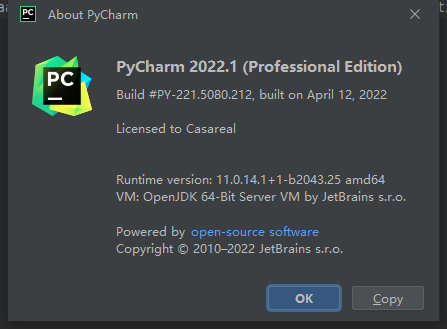
由于这里是server激活的,脱离了code,所以这里不会展示有效期.
03.插件支持激活产品
-
IntelliJ IDEA:用于开发 Java/Groovy/Scala/Kotlin/Android
-
AppCode:用于开发 Objective - C/Swift
-
CLion:用于开发 C/C++
-
DataGrip:用于开发数据库和 SQL
-
GoLand:用于开发 Golang
-
PhpStorm:用于开发 PHP
-
PyCharm:用于开发 Python
-
Rider:用于开发 .NET
-
RubyMine:用于开发 Ruby/Rails
-
WebStorm:用于开发 Javascript/TypeScript、HTML5、CSS3 等前端
4.常见问题
-
试用期已过,无法打开IDE软件,直接在用户目录下找到配置文件并添加插件
-
Windows
C:\Users\用户名\AppData\Roaming\JetBrains\IntelliJIdea2021.3\idea64.exe.vmoptions
注:AppData目录为隐藏目录,需要手动输入,或通过以下方式显示隐藏文件夹
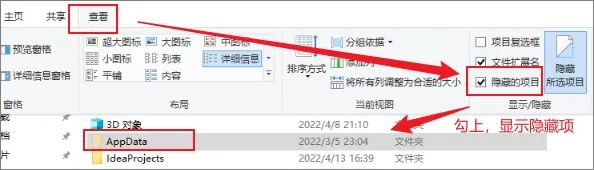
-
Linux
/home/用户名/.config/JetBrains/IntelliJIdea2021.3/idea64.vmoptions
-
MacOS
/Users/用户名/Library/Application Support/JetBrains/IntelliJIdea2021.3/idea64.vmoptions
以下是Windows的示例:
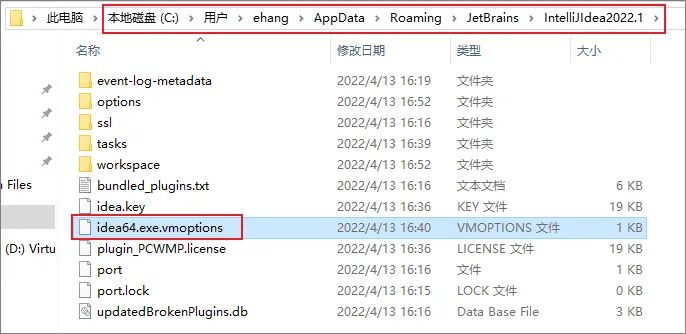
-
-
解决办法:
在用户目录下找到
idea64.vmoptions不同操作系统,用户目录路径不一样,示例如下:
用户名部分,每个人都不同,请根据个人实际情况选择
-
-
插件配置后无法启动如果配置完插件,导致软件无法启动,原因就是插件配置错误导致的,请通过上面的方式在用户目录中找到对应的配置文件,请检查插件的配置路径是否正确,再重启;
-
如何还是不行的话,请到上面常见问题1里面编辑插件配置文件,删除掉插件配置路径,进入到激活插件
scripts目录下,执行脚本执行 scripts 下的脚本文件,根据自己的电脑系统选择,这里执行Windows脚本,双击执行
install-all-users.vbs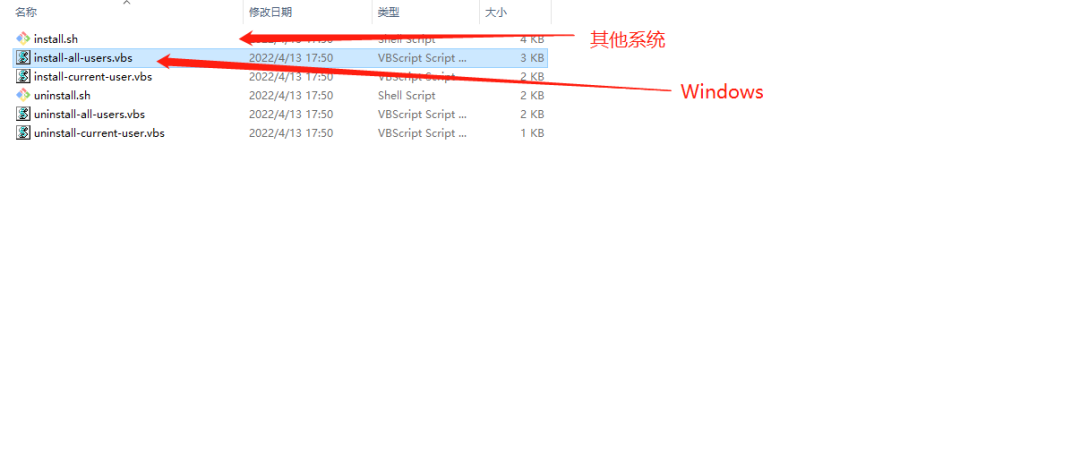
点击“Ok”确定,执行过程中,需要大概10-30秒时间,这个根据个人安装的Jetbrains下IDE的数量决定,会在参数文件中,添加激活工具的路径进去。看到提示“Done”时,表示成功并完成。
说明:Linux和Mac系统用户终端下切换到scripts目录下,执行“*bash install.sh*”脚本,看到提示“Success”,表示激活完成。
激活完成后,不要随便移动工具,更不要删除工具,否则会造成激活失效,甚至无法启动IDE。如果确实需要更换工具路径,路径更换完后,可以先执行卸载脚本“uninstall”,然后在重新按上面的步骤,执行安装脚本。
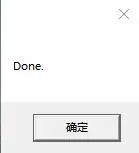
-
- 英雄联盟手游3.4版本新英雄介绍 lol手游3.4新英雄有哪些 01-10
- lol手游3.4版本英雄调整介绍 英雄联盟手游3.4英雄调整有哪些 01-10
- 英雄联盟手游3.4版本新装备汇总 lol手游3.4版本新装备是什么 01-10
- 风来之国菜谱最新2022 风来之国菜谱大全 01-10
- 少女战争兑换码最新2022 少女战争兑换码大全 01-10
- 战神新世纪兑换码最新2022 战神新世纪兑换码大全 01-10
- 抖音喵了个喵小程序入口地址 喵了个喵游戏入口 01-10
- 抖音贱猫消消游戏入口 贱猫消消小游戏入口在哪 01-10
- 王者荣耀新赛季s29赛季皮肤介绍 王者荣耀新赛季s29赛季皮肤是谁的 01-10
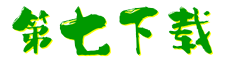

 街机之三国战记
街机之三国战记 少年刀剑笑
少年刀剑笑 本源军团
本源军团 祖玛传奇
祖玛传奇 银之守墓人
银之守墓人 原神
原神 地下城与勇士手游
地下城与勇士手游 掌上英雄联盟
掌上英雄联盟 王者荣耀
王者荣耀 实况足球2022
实况足球2022 率土之滨
率土之滨 梦幻西游手游
梦幻西游手游 第五人格
第五人格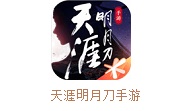 天涯明月刀手游
天涯明月刀手游 问道2手游
问道2手游 航海王激战
航海王激战 传奇无双
传奇无双 史上最坑爹的游戏2
史上最坑爹的游戏2