ps画卡通椰子树流程教程,ps如何画卡通椰子树
作者:post 来源:第七下载 更新:2022-09-30 17:53:46 阅读:次
用手机看
第七下载为用户带来ps如何画卡通椰子树的相关资讯,在PS中可以制作各种图形,很多小伙伴想知道ps怎么画卡通椰子树,下面小编就为大家详细的介绍一下,相信一定会帮到你们的。
ps怎么画卡通椰子树?ps画卡通椰子树步骤教程
首先打开PS,新建空白背景,如图
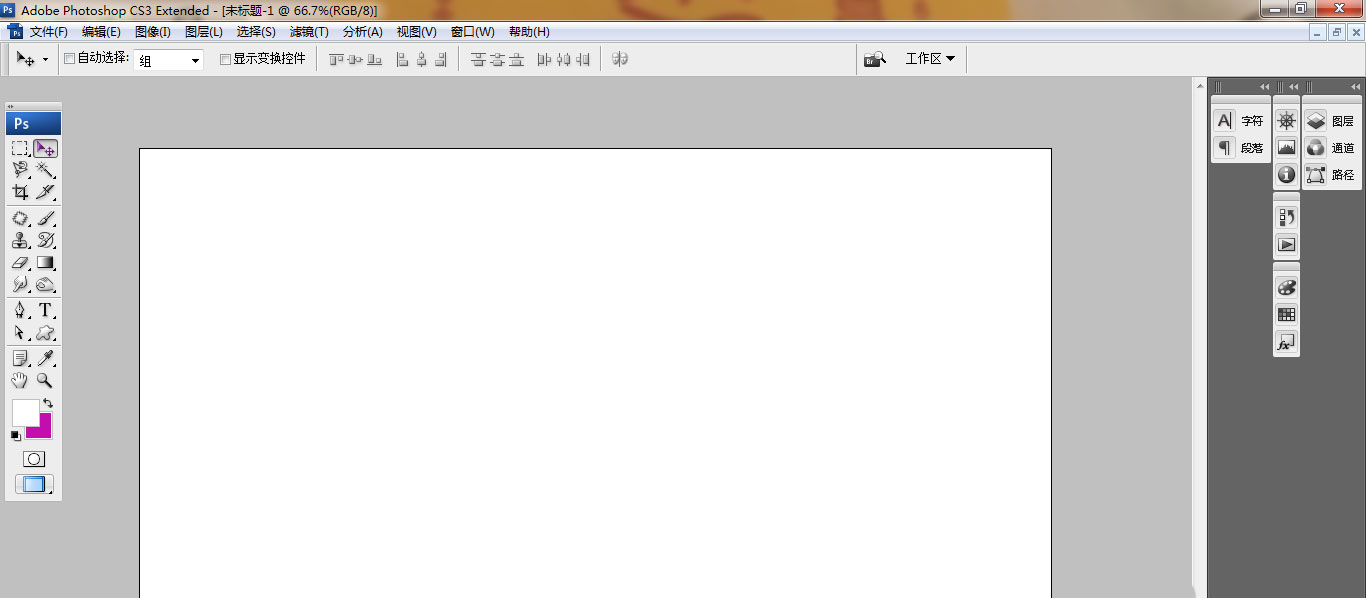
然后选择钢笔工具,绘制路径,如图

继续选择添加路径,继续绘制路径,如图

然后载入选区,填充深绿色,点击确定,如图

新建图层,继续选择路径,绘制路径,载入选区,填充深棕色,如图

接着合并图层,快速载入选区,选择编辑,描边,描边颜色为深棕色,点击确定,如图

继续复制图层,再次按alt键复制图层,如图

新建图层,选择画笔工具,设置颜色为深棕色,继续绘制,点击确定,如图

以上这篇文章就是ps画卡通椰子树步骤教程,更多精彩教程请关注爱意!
以上就是第七下载小编为您带来的ps如何画卡通椰子树精彩内容!想了解更多攻略和教程快收藏第七下载!
?
相关文章- Win11自带虚拟机怎么使用,Win11自带虚拟机使用流程 10-16
- 百度地图全景游圣诞玩法分享,百度地图全景游全球迎圣诞如何参与 10-16
- 支付宝订阅跨年烟花提醒流程,支付宝跨年烟花活动如何订阅 10-16
- 百度地图设置导航静音模式教程,百度地图如何关闭导航语音 10-16
- 闲鱼关闭允许查看关注流程,闲鱼如何禁止他人查询关注 10-16
- 微信支付分自动扣费服务的关闭流程,微信支付分自动扣费服务在哪里关闭 10-16
- iqooNeo5s调节屏幕刷新率流程,iqooNeo5s如何设置刷新率 10-16
- 手机钉钉翻译文本操作一览,钉钉文档翻译在哪 10-16
- 希壤登录及操作流程,希壤如何注册 10-16
?
热点推荐 ?
赞助 ?
网友跟帖吐槽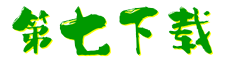
 街机之三国战记
街机之三国战记 少年刀剑笑
少年刀剑笑 本源军团
本源军团 祖玛传奇
祖玛传奇 银之守墓人
银之守墓人 原神
原神 地下城与勇士手游
地下城与勇士手游 掌上英雄联盟
掌上英雄联盟 王者荣耀
王者荣耀 实况足球2022
实况足球2022 率土之滨
率土之滨 梦幻西游手游
梦幻西游手游 第五人格
第五人格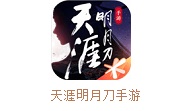 天涯明月刀手游
天涯明月刀手游 问道2手游
问道2手游 航海王激战
航海王激战 传奇无双
传奇无双 史上最坑爹的游戏2
史上最坑爹的游戏2