Win11自带虚拟机怎么使用,Win11自带虚拟机使用流程
作者:post 来源:第七下载 更新:2022-10-16 18:15:38 阅读:次
用手机看
- iOS版
第七下载为用户带来Win11自带虚拟机使用流程的相关资讯,Win11自带虚拟机怎么使用?相信有很多用户不知道Win11系统是有自动虚拟机的,使用安卓模拟器需要用到它。不过很多用户不知道应该怎么打开win11的自带虚拟机,其实我们只需要在win11更多功能中就可以打开了。一起来看看操作方法吧!
Win11自带虚拟机使用方法
一、专业版win11
1、首先通过开始菜单,进入设置。
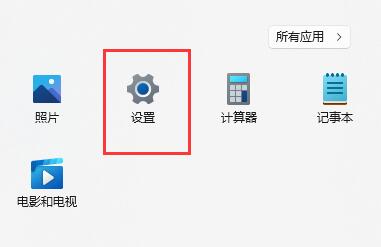
2、在设置中点击左边的应用选项。
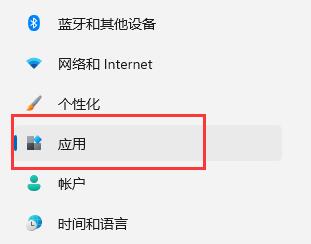
3、然后在其中打开可选功能。
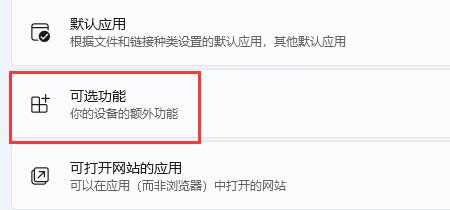
4、在最下方相关设置中打开更多Windows功能。
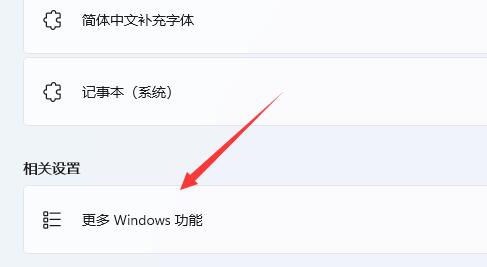
5、在其中勾选开启Hyper-V并点击确定保存即可。
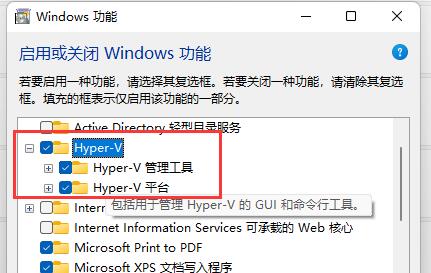
二、家庭版win11
1、右键桌面空白处,选择新建一个文本文档。
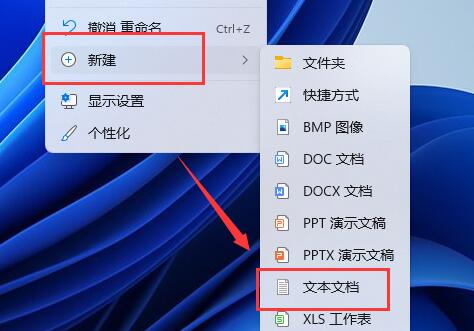
2、在其中输入以下命令。
pushd %~dp0
dir /b %SystemRoot%servicingPackages*Hyper-V*.mum 》hyper-v.txt
for /f %%i in (findstr /i 。 hyper-v.txt 2^》nul) do dism /online /norestart /add-package:%SystemRoot%servicingPackages\%%i
del hyper-v.txt
Dism /online /enable-feature /featurename:Microsoft-Hyper-V-All /LimitAccess /ALL
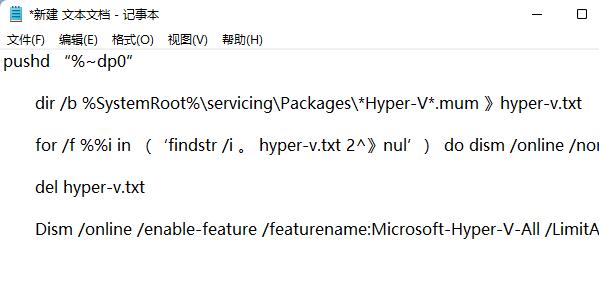
3、然后将该文本文档重命名为Hyper-V.cmd。
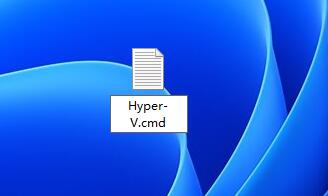
4、修改完成后双击允许该程序就可以了。
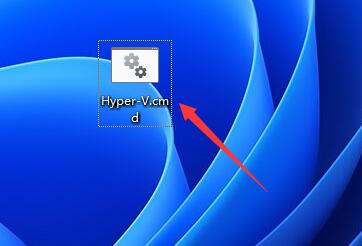
以上就是ie小编带来虚拟机的教程,想了解更多手游资讯、攻略就收藏第七下载,精彩内容为您呈现!
- 百度地图全景游圣诞玩法分享,百度地图全景游全球迎圣诞如何参与 10-16
- 支付宝订阅跨年烟花提醒流程,支付宝跨年烟花活动如何订阅 10-16
- 百度地图设置导航静音模式教程,百度地图如何关闭导航语音 10-16
- 闲鱼关闭允许查看关注流程,闲鱼如何禁止他人查询关注 10-16
- 微信支付分自动扣费服务的关闭流程,微信支付分自动扣费服务在哪里关闭 10-16
- iqooNeo5s调节屏幕刷新率流程,iqooNeo5s如何设置刷新率 10-16
- 手机钉钉翻译文本操作一览,钉钉文档翻译在哪 10-16
- 希壤登录及操作流程,希壤如何注册 10-16
- 百度地图切换简洁播报模式流程,百度地图如何设置导航语音简洁模式 10-16
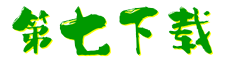
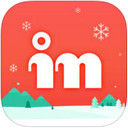
 街机之三国战记
街机之三国战记 少年刀剑笑
少年刀剑笑 本源军团
本源军团 祖玛传奇
祖玛传奇 银之守墓人
银之守墓人 原神
原神 地下城与勇士手游
地下城与勇士手游 掌上英雄联盟
掌上英雄联盟 王者荣耀
王者荣耀 实况足球2022
实况足球2022 率土之滨
率土之滨 梦幻西游手游
梦幻西游手游 第五人格
第五人格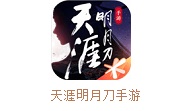 天涯明月刀手游
天涯明月刀手游 问道2手游
问道2手游 航海王激战
航海王激战 传奇无双
传奇无双 史上最坑爹的游戏2
史上最坑爹的游戏2