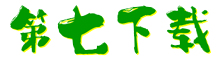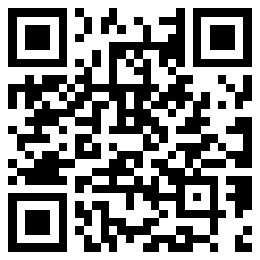- 软件介绍
- 软件截图
- 网友评论
- 下载地址
BestSync2019官方版是款适用于电脑中文件打造的同步以及备份工具。BestSync2019电脑版宗旨在帮助用户执行文件同步和备份操作。只要您执行该程序,就会指导您通过选择要同步的目录将新任务添加到列表中。BestSync2019布局干净,允许用户在计算机,外部驱动器之间同步和备份文件和Outlook电子邮件,并通过FTP,SFTP,WebDAV和Amazon S3云存储服务执行远程操作。
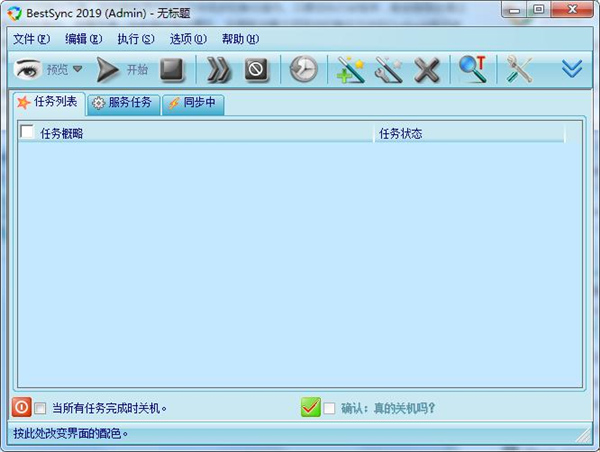
BestSync2019软件功能
同步文件 - 使用2台或更多台计算机:
单向,双向同步和文件镜像功能,可确保您的工作站,笔记本电脑和联网计算机具有相同的文件。BestSync可以自动检测和同步文件更改,例如创建,更新,删除和复制子文件夹中的文件。
备份和还原文件 - 保护您的数据:
只需单击即可随时备份重要文件,并使用灵活的计划程序自动执行备份。
在同步之前,BestSync会备份在同步过程中将被替换或删除的所有文件。这是BestSync在从多个位置同步时唯一且最重要的选项。灾难发生时,轻松恢复备份数据。支持增量备份和完全备份。
适用于任何文件系统和媒体:
通过将当前文件状态与先前文件状态进行比较,可以自动检测和更正更改和冲突。该文件可以位于外部磁盘,网络共享目录,ZIP存档,FTP服务器,WebDAV集合或Colud存储中
使用FTP / FTPS / FTPES / SFTP服务器同步文件夹 - 在线访问文件:
仅与双向FTP服务器同步更改的文件。
仅从/向FTP服务器自动下载/上传已更改的文件。支持FTPS(FTP over TLS / SSL),SFTP(SSH文件传输协议)。
使用BestSync,发布您的网站变得简单快捷,只有更改的文件传输到服务器,并且可以通过选项自动删除一侧的已删除文件。
将文件夹与WebDAV集合同步 - 在线访问文件:
仅与双向WebDAV集合同步仅更改的文件。
使用具有复杂过滤功能的ZIP文件同步文件夹:
仅将更改的文件放入ZIP文件中,并从ZIP文件中删除已删除的文件。支持AES(高级加密标准)128Bit / 256Bit加密算法,用密码保护zip文件。
与MS Outlook,Windows Mail同步:
通过USB,FTP等同步MS Outlook,Windows Mail等电子邮件,联系人,日程安排等.BestSync仅复制新邮件,联系人和日程安排。
快速过滤 - 备份选定的文件类型:
通配符模式可用作过滤条件。通配符模式可以是文件名,扩展名和通配符(*,?,#)的一部分。文件类型选择器使得选择文件类型非常容易。
BestSync2019软件特色
支持FTP代理,HTTP代理:
企业用户可以在防火墙后面的Internet上将本地文件夹与FTP / WebDAV / Amazon S3云存储同步。
加密和压缩 - 保持您的数据私密:
BestSync可以在将文件上传到FTP服务器和公共云存储之前加密文件。在将文件复制到办公室的USB驱动器之前,BestSync还可以保护您的文件,文件经过加密和压缩。当文件再次同步到家用PC时,文件被解密和解压缩。
预览 - 在运行之前确认或更改同步操作:
在预览窗口中,您可以修改文件的同步操作,并确认同步的结果,或启动比较工具以查看双方文件之间的差异。
作为Windows服务运行,无需登录:
这非常适合服务器备份更改的文件,而工作站则将文件备份到服务器。与网络驱动器或共享文件夹同步时。BestSync可以模拟本地用户并登录到网络资源。
实时同步:
更改后立即同步文件。BestSync监视文件夹的更改。更改,删除或重命名文件时,会立即将文件复制,删除或重命名为目标文件夹。
从最后一个断点恢复文件传输:
该功能可确保成功复制大型文件。此功能适用于FTP服务器,WebDAV,云存储,网络驱动器和共享文件夹。
灵活的时间表 - 自动执行任务:
可以指定灵活的计划以自动启动任务。您可以设置任何您想要的时间表!只是设置它,忘记它。自动同步,自动备份,自动上传文件到FTP服务器是可以的。
文件修改时间同步:
BestSync支持MDTM,MFMT,SITE UTIME命令将时间戳复制到上传到FTP服务器的文件。BestSync还尝试将时间戳复制到上传到WebDAV服务器和云存储的文件中(如果服务器支持此类功能)。
检测时区,解决夏令时变化引起的冲突,保留FTP文件时间戳:
即使客户端和服务器位于不同的时区,也可以正确同步文件。可以通过选项忽略由夏令时更改引起的时间戳差异。
同步后验证文件 - 确保成功复制文件:
BestSync可以使用FTP / WebDAV /云存储服务器提供的验证方法(CRC32,MD5)来验证文件是否已成功传输。如果服务器不支持此类功能,BestSync将通过比较内容来验证文件。
通过可移动介质的插入事件或磁盘安装的强制触发任务:
将USB磁盘插入PC时,所有更新的文件都会被压缩并加密到USB磁盘。同步完成后,BestSync会将所有数据刷新到USB磁盘,将USB从PC中取出是安全的。
日志视图 - 查看同步历史记录:
在日志视图中,您可以查看当前版本和备份版本之间的差异,并将备份文件还原到源文件夹。将日志数据导出为CSV文件或HTML文件。
电子邮件同步结果 - 远程监控任务:
通过电子邮件报告同步结果。同步结果是压缩的HTML文件。BestSync支持SMTP身份验证,例如“AUTH CRAM-MD5”或“AUTH LOGIN”。
易于加密或解密文件:
在Windows资源管理器中插入上下文菜单“加密解密”,通过此菜单可以轻松加密和压缩文件或解密和解压缩文件。
BestSync2019安装教程
1、下载压缩包,解压之后双击软件开始安装,选择语言为中文

2、接受许可协议
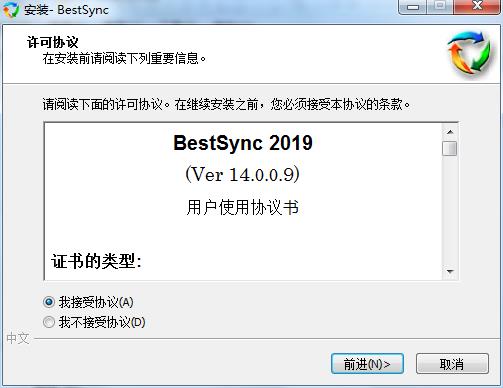
3、选择安装位置

4、选择开始菜单文件夹

5、等待安装完成

6、安装完成

BestSync2019使用说明
主窗口
菜单和工具栏命令:
添加任务*
启动任务向导以添加新任务。
删除任务*
删除所选的同步任务。
修改任务*
启动任务向导以修改所选任务。
复制*
将任务复制到剪贴板以便稍后粘贴。
粘贴*
将任务粘贴到任务列表。
添加标签*
将新任务组添加到选项卡控件。
*如果通过鼠标右键单击选项卡控件,也会显示此菜单。
有两个特殊任务组,一个是“默认”组,另一个是“服务”组。如果您不添加任何组,则所有新任务都将添加到“默认”组中。并且设置为作为Windows服务运行的所有任务都将添加到“服务”组中。可以在任务组之间拖放任务。
重命名标签*
重命名当前任务组。
删除标签*
删除当前任务组。组中的所有任务也将被删除。
弹出一个消息框,要求您确认此操作。如果要删除任务组,请单击“是”按钮; “否”取消操作。
预览任务*
启动所选任务的预览窗口。
文件同步规则
预览“Folder1 ==> Folder2”*
开始预览所选任务,同步方向被强制设置为“形成Folder1到Folder2”。
Folder1中的较新文件将被复制到Folder2;从Folder1删除的文件将从Folder2中删除;在Folder2中创建或在Folder2中更新的文件将保持不变。
预览“Folder1 <== Folder2”*
开始预览所选任务,同步方向被强制设置为“从Folder2到Folder1”。
Folder2中的较新文件将被复制到Folder1;从Folder2删除的文件将从Folder1中删除;在Folder1中创建或在Folder1中更新的文件将保持不变。
预览“Folder1 <=> Folder2”*
开始预览所选任务,同步方向强制设置为双向。
Folder1中的较新文件将被复制到Folder2;从Folder1删除的文件将从Folder2中删除;
Folder2中的较新文件将被复制到Folder1;从Folder2删除的文件将从Folder1;中删除。
预览镜像“Folder1 ==> Folder2”*
开始预览所选任务,同步模式是镜像文件格式Folder1到Folder2。
Folder1中的新文件将被复制到Folder2;不在Folder1中的文件将从Folder2中删除;重命名设置不会生效。
预览镜像“Folder1 <== Folder2”*
开始预览所选任务,同步模式是镜像文件格式Folder2到Folder1。
Folder2中的新文件将被复制到Folder1;不在Folder2中的文件将从Folder1中删除;重命名设置不会生效。
仅同步时间戳*
开始预览所选任务,仅同步Folder1和Folder2之间文件的时间戳。
只会同步Folder1和Folder2中相同大小的文件,较新文件的时间戳将设置为较旧的文件。
注意:BestSync不会比较文件内容。
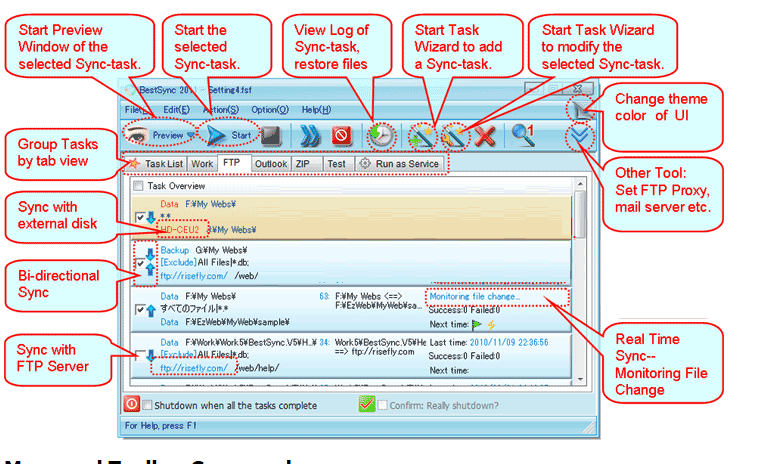
开始任务*
启动所选的同步任务。
停止任务*
停止所选的同步任务
查看日志和还原*
显示日志视图窗口以查看同步任务的日志数据,以及资源管理器或还原备份文件。
开始所有选中的任务*
启动任务列表中的所有已检查任务。
停止所有任务*
停止所有同步任务。
寻找任务*
通过指定文件系统以及文件夹路径中的任何子字符串来查找任务。在结果选项卡中显示结果。
Explorer Folder1 *
探索任务的Folder1。
Explorer Folder2 *
探索任务的Folder2。
选项*
显示常规选项对话框,以设置常规选项,例如任务列表的视图列,颜色架构,FTP代理,SMTP帐户等。
查看日志文件*
查看任务的日志数据,例如任务的开始和完成时间,或同步时的错误信息。
删除重复的Outlook邮件
在Outlook中查找重复的邮件,并删除重复的邮件。 BestSync比较邮件的主题和正文。如果有相同主题和正文的邮件,BestSync会删除这些邮件。
注册BestSync *
注册BestSync,激活许可证或发送帮助邮件。
主题按钮
*当鼠标移动到菜单栏的空白部分时,会显示主题按钮。
单击主题按钮,弹出“颜色”选项对话框,可以在对话框中选择主题颜色。
收缩工具栏按钮
*当主窗口的大小设置为小窗口并且工具栏中无法显示所有工具栏按钮时,可以通过单击工具栏中的此按钮来显示不可见的工具栏按钮。
对任务列表中的任务进行排序:
将任务项拖放到任务列表中以调整其位置。
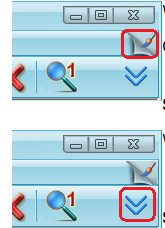
任务向导:常规
选择要同步它们的两个文件夹。
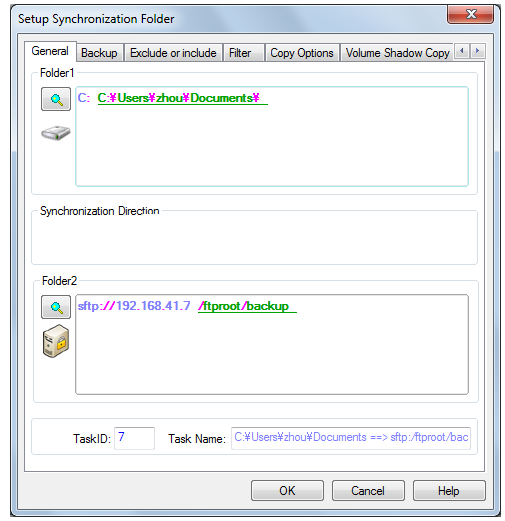
浏览文件夹。
请单击浏览器图标按钮浏览文件系统和文件夹.BestSync支持以下文件系统:
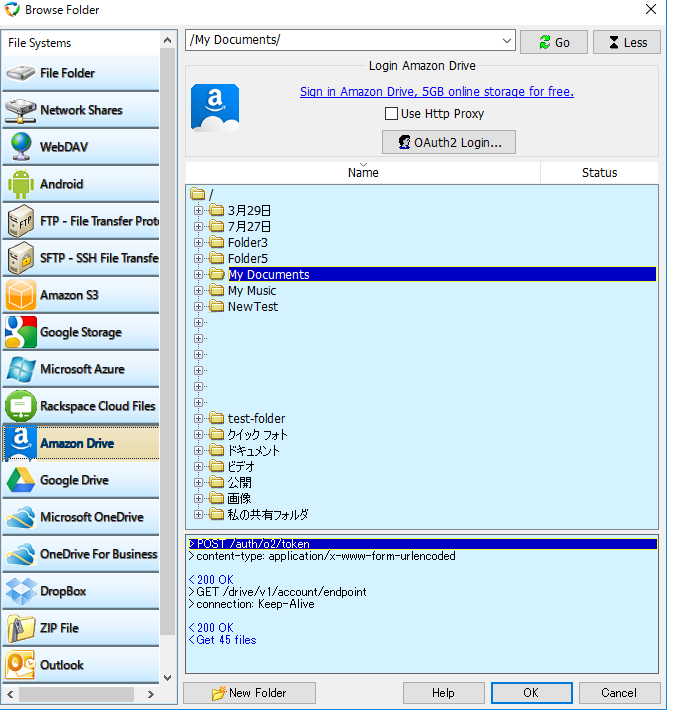
BestSync2019更新日志
1.对部分功能进行了优化
2.解了好多不能忍的bug
小编推荐:BestSync2019一直以来是大多数小伙伴常用备份还原软件,在网民心目中的可是有这霸主地位可见一般,第七下载小编同学推荐广大用户下载BestSync2019使用,快来下载吧,另外还有还原系统、同步专家、雨过天晴、系统备份还原软件、windows一键还原提供下载。
- 下载地址
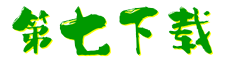

 倾世西游手游
倾世西游手游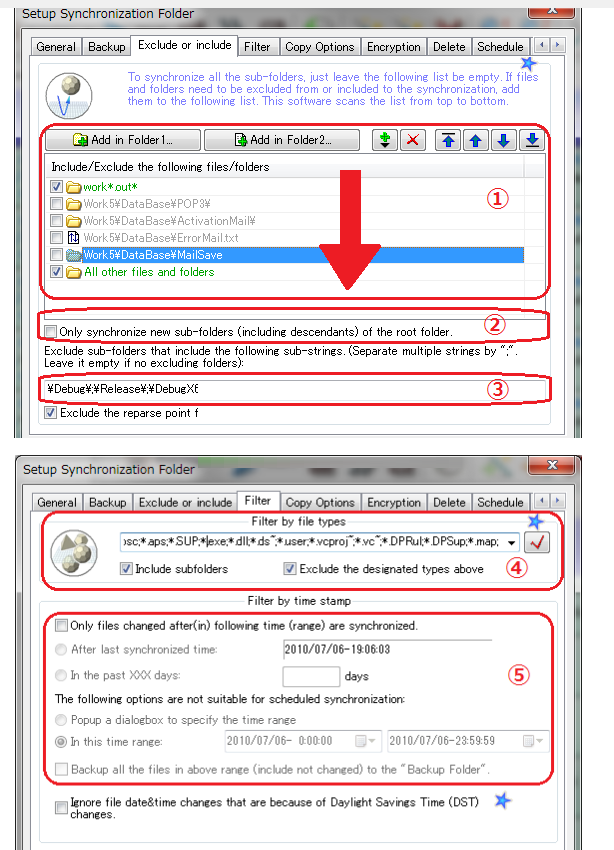
 街机之三国战记
街机之三国战记 少年刀剑笑
少年刀剑笑 本源军团
本源军团 祖玛传奇
祖玛传奇 银之守墓人
银之守墓人 原神
原神 地下城与勇士手游
地下城与勇士手游 掌上英雄联盟
掌上英雄联盟 王者荣耀
王者荣耀 实况足球2022
实况足球2022 率土之滨
率土之滨 梦幻西游手游
梦幻西游手游 第五人格
第五人格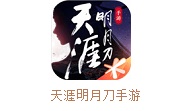 天涯明月刀手游
天涯明月刀手游 问道2手游
问道2手游 航海王激战
航海王激战 传奇无双
传奇无双 史上最坑爹的游戏2
史上最坑爹的游戏2