AE定格抽帧效果制作教程,AE定格抽帧效果如何做
作者:post 来源:第七下载 更新:2022-09-20 09:40:45 阅读:次
用手机看
第七下载为用户带来AE定格抽帧效果如何做的相关资讯,AE中可以制作定格抽帧效果,模仿定格动画的制作效果,那么具体怎么做呢?下面小编就为大家详细的介绍一下,相信一定会帮到你们的。
AE定格抽帧效果怎么做?AE定格抽帧效果制作教程
打开AE软件,新建一个项目,创建一个新的合成出来;
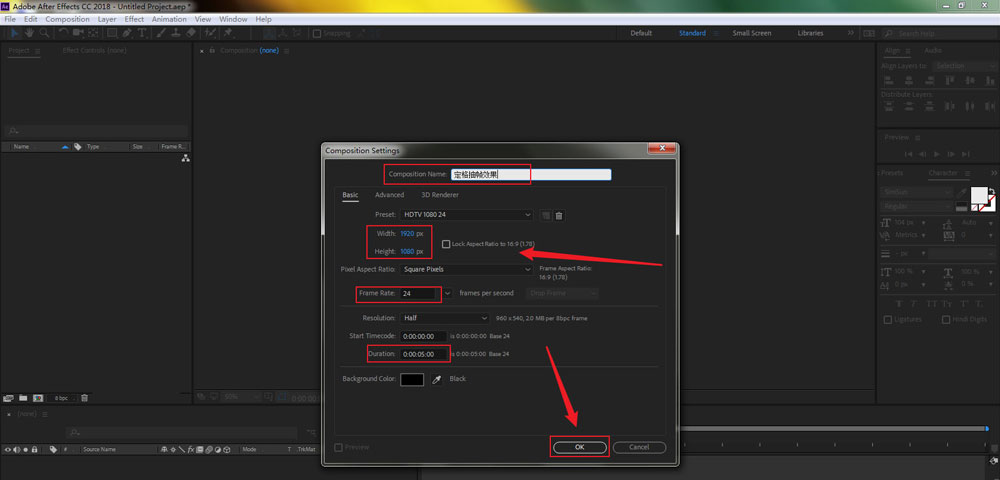
一、正常动画
使用形状工具,在合成窗口中画出一个矩形,更改其大小为100x100;
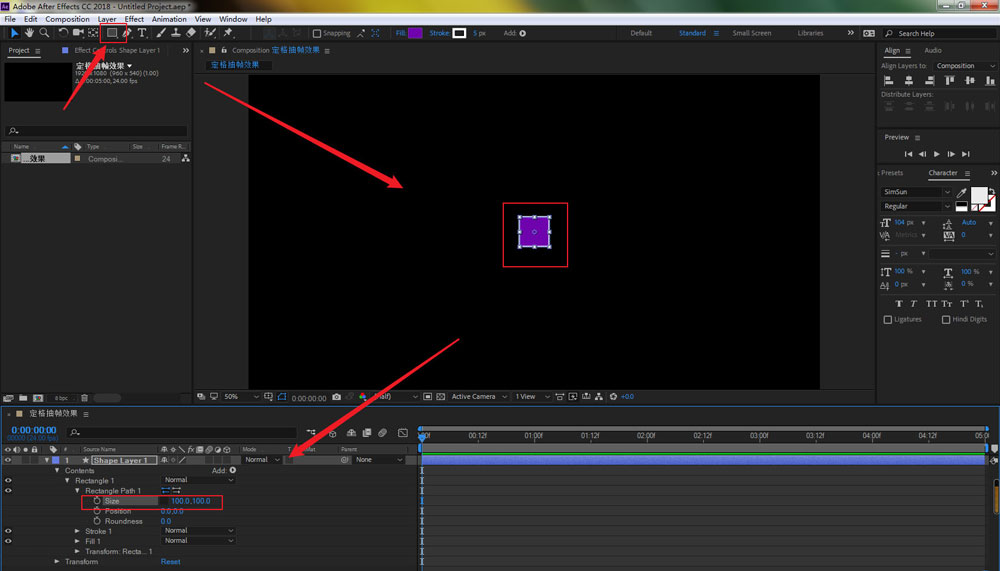
调出正方形形状的位置和旋转属性,将其移动到画面的左侧,在第0帧为其位置和旋转属性添加关键帧;
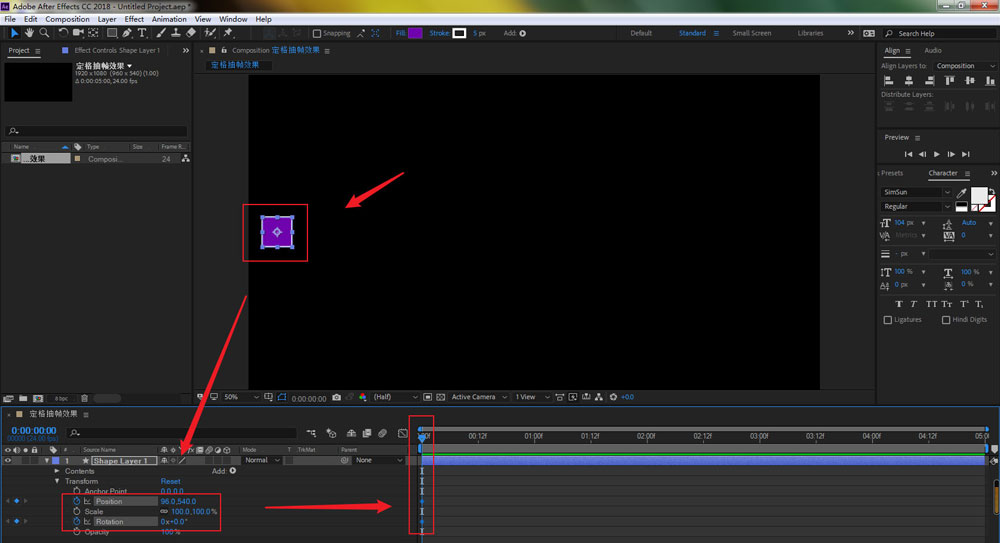
然后我们拖动时间线到两秒的位置,更改其位置和旋转的数值,可以看到正方形在画面的右侧;
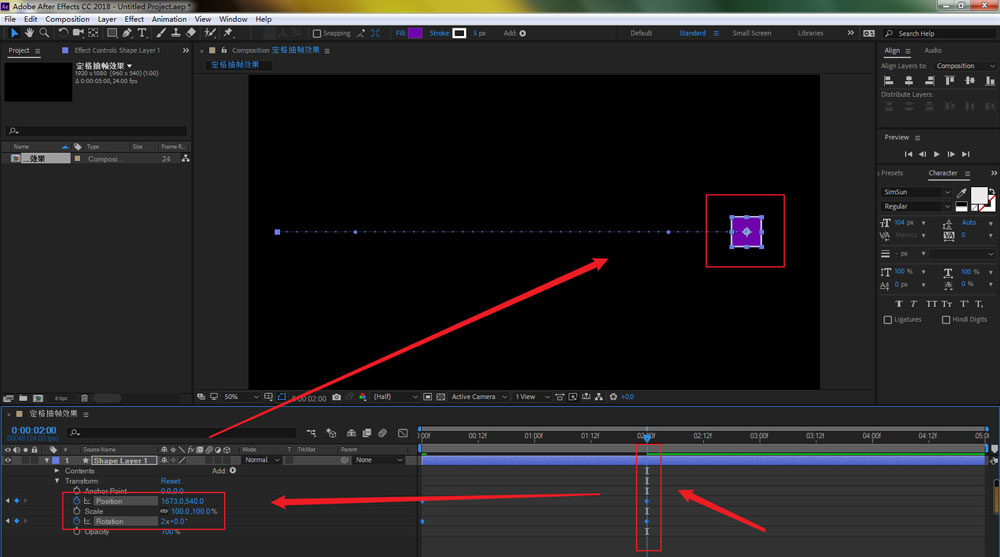
播放时间线我们就得到了一个简单的正方形匀速旋转位移的动画;
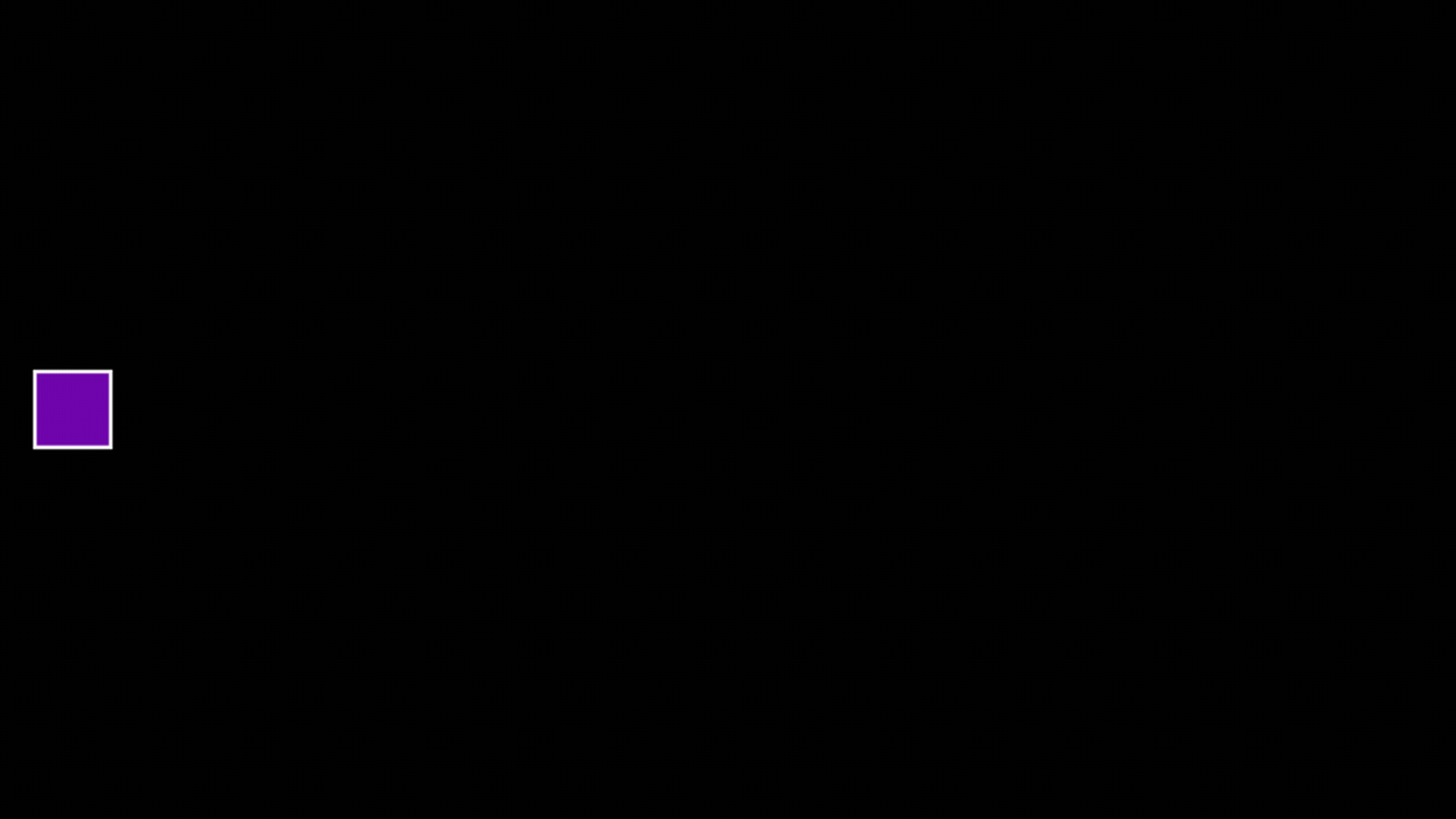
二、抽帧动画
接着我们制作抽帧的效果,在效果和预设面板中找到Time下的Posterize Time效果,将其添加到形状图层上;
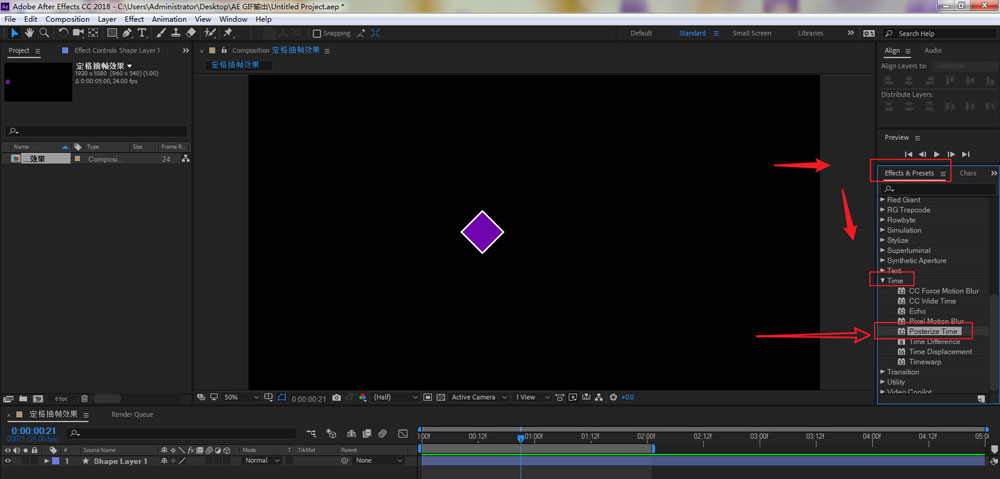
选中形状图层,打开效果控制面板,可以看到Posterize Time效果已经添加过来了;
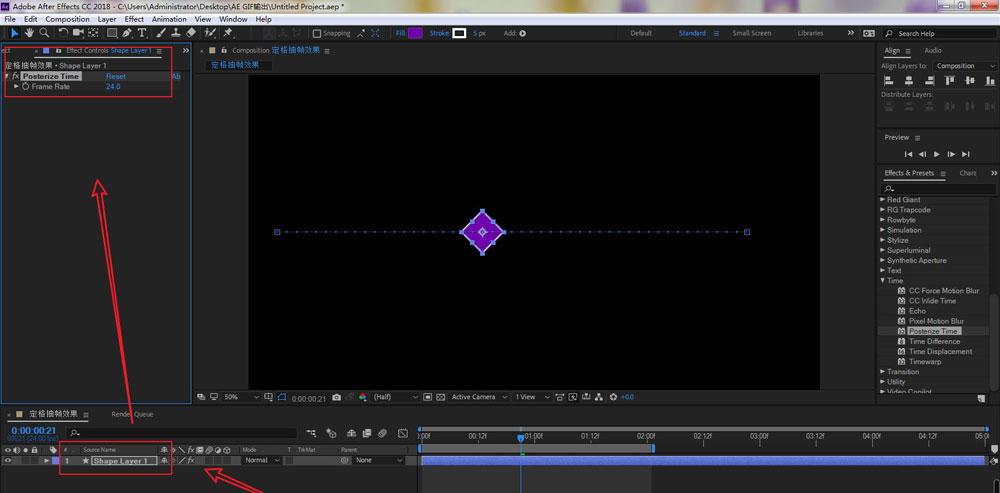
我们在效果控制面板中修改Posterize Time效果的Frame Rate参数为8;
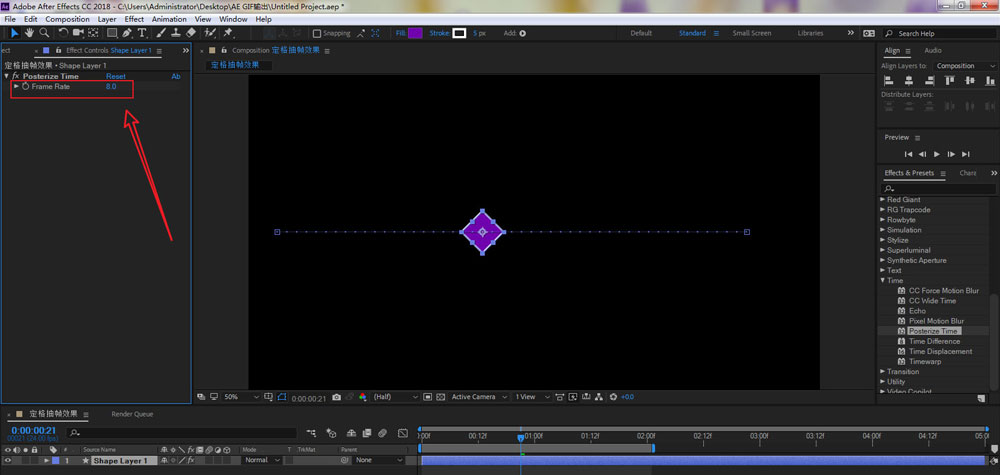
播放时间线就可以看到正方形的运动速度不再是匀速的,而是类似定格动画的效果;
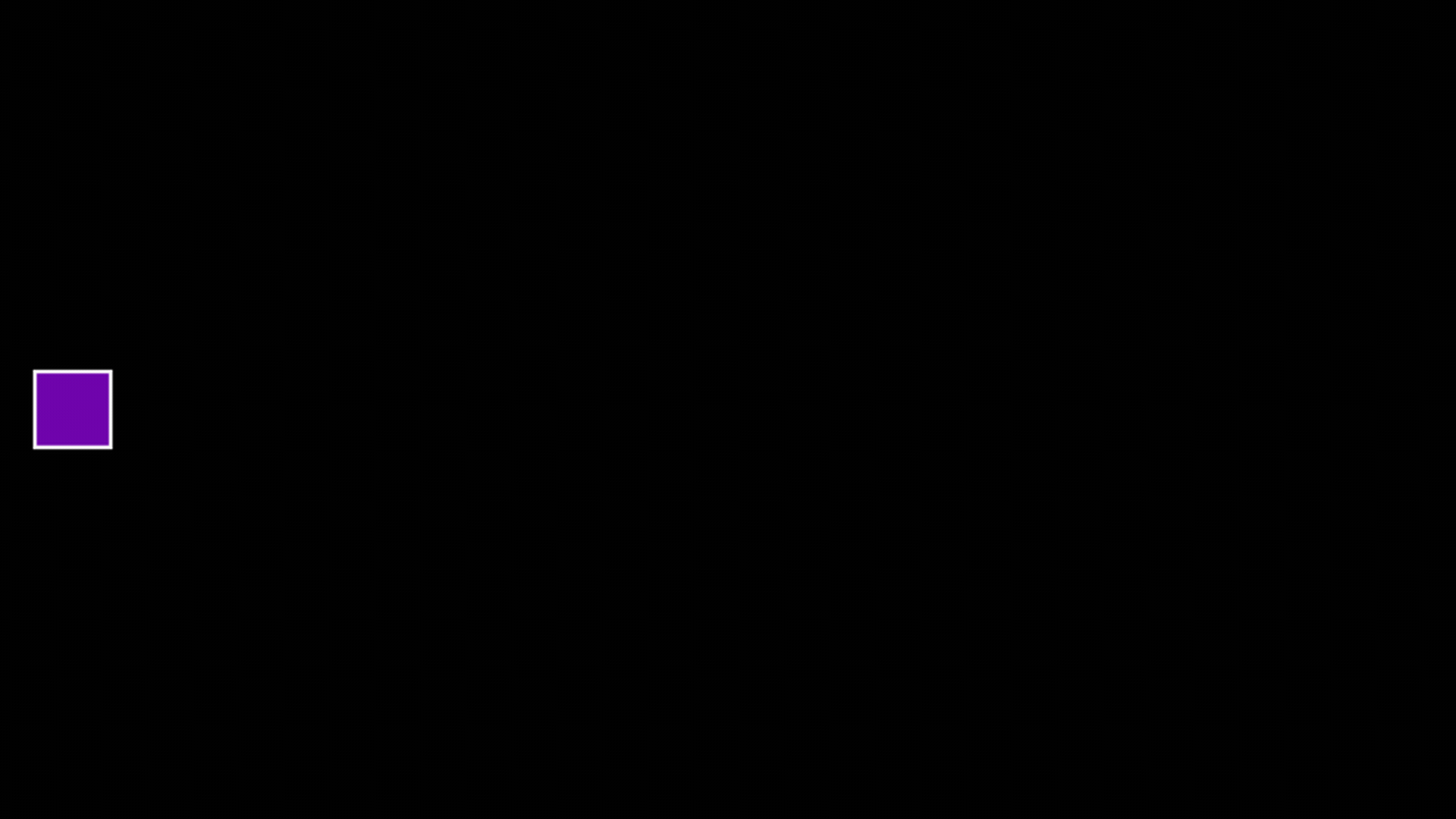
三、动画效果对比
我们再来看下对比,我们这个效果就完成了。
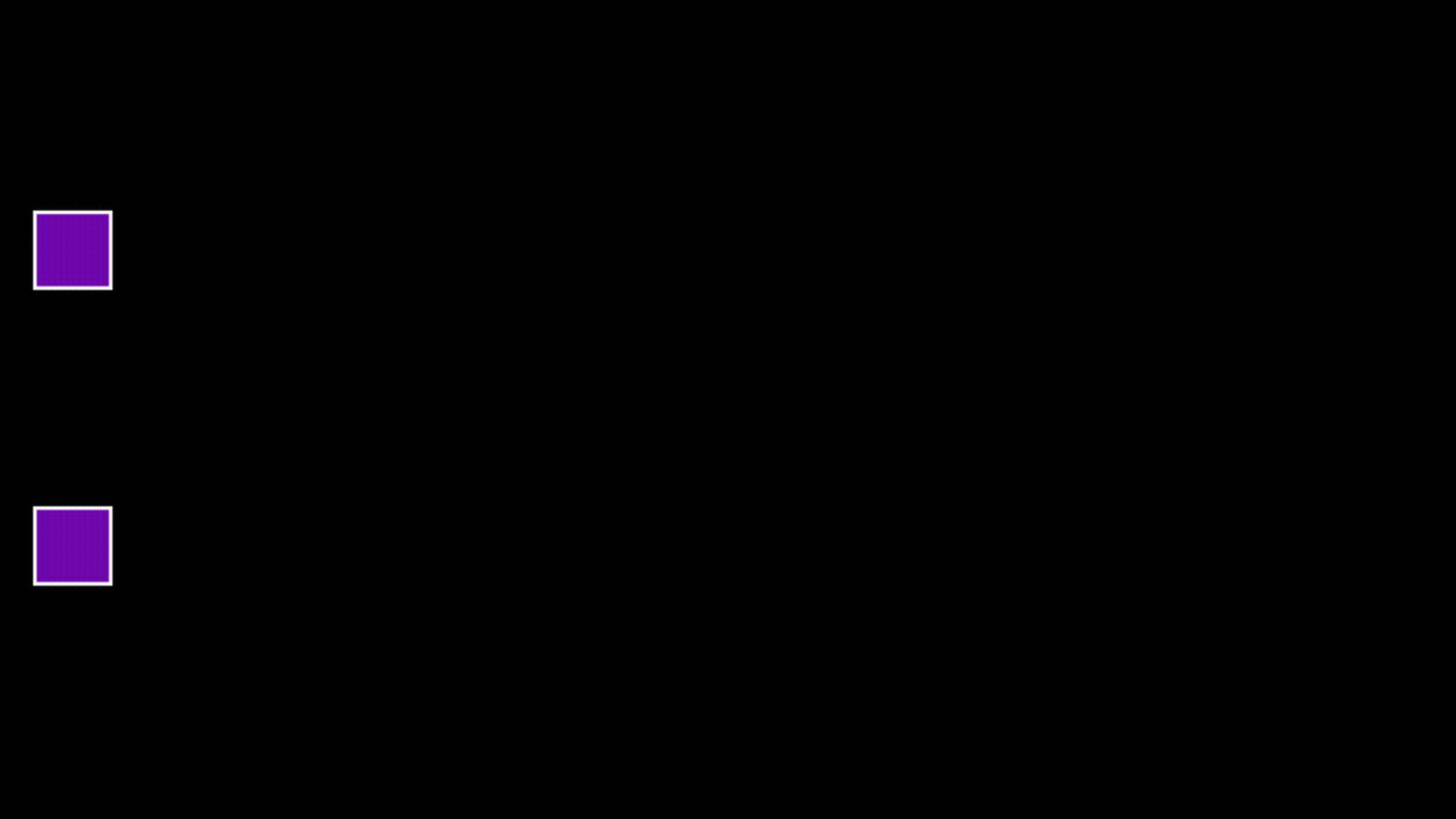
以上这篇文章就是AE定格抽帧效果制作教程,更多精彩教程请关注爱意!
以上是第七下载小编为您带来的AE定格抽帧效果如何做相关内容!想了解更多攻略和教程快收藏第七下载!!!
- 抖音不是互相关注是否能发消息介绍,抖音不是互相关注能不能发消息 09-20
- 抖音听筒模式切换扬声器操作流程,抖音听筒模式如何切换扬声器 09-20
- 情侣支付宝一起存钱流程,情侣支付宝如何一起存钱 09-20
- 联想电脑管家制作系统盘操作教程,联想电脑管家如何制作系统盘 09-20
- 联想电脑管家下载桌面壁纸操作流程,联想电脑管家如何下载桌面壁纸 09-20
- 3dmax制作立体文字操作流程,3dmax如何制作立体文字 09-20
- ai导出多个单个画板的AI文件流程,ai如何导出多个单个画板的AI文件 09-20
- 3dmax反选物体具体操作流程,3dmax如何反选物体 09-20
- 抖音搜索群号加入粉丝群流程,抖音如何搜索群号加入粉丝群 09-20
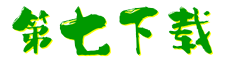
 街机之三国战记
街机之三国战记 少年刀剑笑
少年刀剑笑 本源军团
本源军团 祖玛传奇
祖玛传奇 银之守墓人
银之守墓人 原神
原神 地下城与勇士手游
地下城与勇士手游 掌上英雄联盟
掌上英雄联盟 王者荣耀
王者荣耀 实况足球2022
实况足球2022 率土之滨
率土之滨 梦幻西游手游
梦幻西游手游 第五人格
第五人格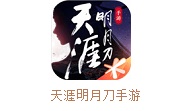 天涯明月刀手游
天涯明月刀手游 问道2手游
问道2手游 航海王激战
航海王激战 传奇无双
传奇无双 史上最坑爹的游戏2
史上最坑爹的游戏2