详细的Win10重装原生系统的操作教程分享
作者:王晶 来源:第七下载 更新:2022-05-12 13:29:27 阅读:次
用手机看
- iOS版
Win10如何重装原生系统呢?相信有很多用户都是不太清楚具体的操作方法的,针对这一情况,今天小编精心整理了详细的Win10重装原生系统的操作教程分享给大家,有需要的朋友们一起跟着小编来学习吧,希望以下教程对你有所帮助哦。
1、一个U盘(建议使用4G以上U盘),制作前需要格式化U盘,请提前备份U盘资料;
2、下载安装最新的大番茄U盘启动盘制作工具;
3、下载Win10原版系统文件(通常后缀为Iso);
4、下载网卡版驱动软件(驱动精灵等)。
第二步:制作大番茄U盘启动盘
关于如何制作大番茄U盘启动盘,本文就不再详细介绍,点击查看==>大番茄U盘启动盘制作教程
第三步:拷贝系统文件到U盘gho文件夹
将下载好的系统镜像包复制到U盘Gho文件夹内,如下图所示:
附注:为什么强调要保存在Gho文件夹里呢?因为进入PE系统后会自动搜索Gho文件里的镜像,方便大家操作!
第四步:设置U盘启动第一项
将准备好的大番茄U盘插到电脑USB接口上,重启电脑,在开机画面出来时,通过U盘启动快捷键进入大番茄主菜单界面。
一键进入大番茄PE系统的示例教程,小编就不详解了,不一样的电脑,一键进入快捷键可能不一样,为此,小编整理了各种品牌主板一键进入大番茄的快捷键,大家可以在下表中查找对应的品牌主板的启动热键。
操作前提:必须将已经用大番茄制作好的启动盘的U盘插刀电脑主机USB接口,然后重启电脑。
第五步:快速重装系统
1、使用热键进入大番茄主菜单界面,选择“运行大番茄Win10PE x64”选项,如下图:
2、正在启动大番茄Win10PE维护系统,如下图:
3、进入大番茄Win10PE维护系统后,找到“大番茄PE一键装机”,手动双击开始运行该软件,如下图:
4、软件运行后,该软件会自动识别ISO镜像文件(就是拷贝到U盘gho文件夹的ISO镜像包),并且将自动提取里面的GHO文件,只需点击“开始”按钮即可,如下图:
5、上面点击开始后,会弹出下图,表示目前正在还原系统,并且还原完成后重启,如下图:
6、正在完成最后的操作,用户无需任何操作,请耐心等待即可,如下图:
7、完成后,电脑会弹出重启电脑的提示窗口,只要点击“是”按钮即可,然后电脑会自动重启,重启时请拔出U盘,如下图:
8、点击使用快速设置可以节省时间,如下图:
9、正在完成你的设置,如下图:
10、重装原版Win10系统完成,如下图:
重装原版Win10系统完成后,所有的软件和驱动程序都需要我们手动下载。
- 英雄联盟手游3.4版本新英雄介绍 lol手游3.4新英雄有哪些 01-10
- lol手游3.4版本英雄调整介绍 英雄联盟手游3.4英雄调整有哪些 01-10
- 英雄联盟手游3.4版本新装备汇总 lol手游3.4版本新装备是什么 01-10
- 风来之国菜谱最新2022 风来之国菜谱大全 01-10
- 少女战争兑换码最新2022 少女战争兑换码大全 01-10
- 战神新世纪兑换码最新2022 战神新世纪兑换码大全 01-10
- 抖音喵了个喵小程序入口地址 喵了个喵游戏入口 01-10
- 抖音贱猫消消游戏入口 贱猫消消小游戏入口在哪 01-10
- 王者荣耀新赛季s29赛季皮肤介绍 王者荣耀新赛季s29赛季皮肤是谁的 01-10
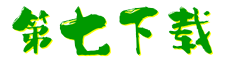
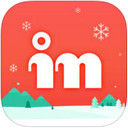
 街机之三国战记
街机之三国战记 少年刀剑笑
少年刀剑笑 本源军团
本源军团 祖玛传奇
祖玛传奇 银之守墓人
银之守墓人 原神
原神 地下城与勇士手游
地下城与勇士手游 掌上英雄联盟
掌上英雄联盟 王者荣耀
王者荣耀 实况足球2022
实况足球2022 率土之滨
率土之滨 梦幻西游手游
梦幻西游手游 第五人格
第五人格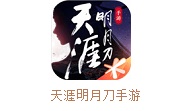 天涯明月刀手游
天涯明月刀手游 问道2手游
问道2手游 航海王激战
航海王激战 传奇无双
传奇无双 史上最坑爹的游戏2
史上最坑爹的游戏2