4 个实用小工具 瞬间提升你的 Windows 系统体验
作者:wangjing 来源:第七下载 更新:2022-04-27 13:59:20 阅读:次
用手机看
- iOS版
Windows 11 发布有一段时间了,Windows 11 的 UI 交互对比 Windows 10 有着明显的变化,比如开始菜单和任务栏、文件管理器、右键快捷方式、系统设置等等。Windows 11 给用户带来很多新的功能和全新的视觉体验的同时,或许给一部分用户造成了不适应和困扰。于是就出现了各种的第三方增强小工具,可以根据自己需求自定义和修改系统的界面和功能。
▍Windows 11 Fixer
前段时间发现了一款名为 Windows 11 Fixer 的开源系统设置调整小工具,Windows 11 Fixer 旨在尽可能让您在自定义 Windows 11 的时候更加方便。该软件在 Github 上开源。 
英文原版操作界面
在第一次使用这款工具的时候,因为只有英文版,使用起来不是很适应,于是我就下载了源码,做了汉化处理和一些界面的修改,修改的内容如下:

-
原版(英文版)不能调节窗口大小,且窗口大小固定为1280x720,我电脑显示有限,把窗口大小改小了 -
配色改为与iPhone 13 Pro新配色一样的苍岭绿(当时做这个软件汉化的时候刚好是苹果发布会那几天) -
部分按钮大小位置和文字位置调整 -
原版字体只支持英文显示,中文字体显示不全,字体修改为微软雅黑,选微软雅黑的原因是系统自带,大部分用户都有

亮色模式
黑色模式目前修改后的源码已传到 Github,感兴趣的用户可以在 Github 的链接下载,也可以下载源码自行编译。喜欢英文原版的用户也可以下载英文原版。另外还需要说一下,我上传 Github 提供给大家下载的文件没有把 .net 5.0 运行环境编译打包进去,还没安装 .net 5.0 运行环境的用户可以到微软官网下载安装。 
首先在这款工具左边选项可以看到一共由4部分组成,其中第一项和第二项基本都是 Windows 的系统设置里面的设置选项,换了一种排版分类方式。除了一些在系统设置里可以找到的选项以外,还提供了一些右键快捷菜单修改和增加命令的操作。Windows 11 的桌面快捷菜单目前保留了 Windows 10 时候的快捷菜单样式,Windows 11 Fixer 可以把快捷菜单修改成仅使用 Windows 10 样式。可以把任务管理器、磁盘清理、控制面板、系统设置等程序添加到桌面右键快捷菜单。 目前只适用添加在 Windows 10 样式的快捷菜单。在最近更新的 Windows 11 预览版中,微软把旧版磁盘清理程序替换成跳转到系统设置-存储使用里进行磁盘清理了,未来的 Windows 11 正式版也会使用新的磁盘清理界面。那么喜欢旧版本磁盘清理和控制面板的用户可以添加到快捷菜单中方便使用。 
桌面快捷菜单 Windows 11 Fixer 还提供了卸载 Windows 自带软件的功能,有部分 Windows 自带软件卸载不方便,默认不提供卸载,那么可以通过 Windows 11 Fixer 这个工具卸载。 
卸载 Windows 自带应用 Windows 11 Fixer 除了提供卸载功能以外,还提供了软件安装功能,这里是一些原作者挑选的常用软件以及硬件信息类工具和其他系统修改类工具等等。 
常用软件安装 ▍ModernFlyouts 🔗 https://github.com/ModernFlyouts-Community/ModernFlyouts ModernFlyouts 是一款可以在 Windows 10 和 Windows 11 操作系统中把系统默认的音量条 / 亮度条 / 飞行模式的弹出的指示框替换成 Fluent Design 样式,可以在 Microsoft Store 或 Github 下载到这款工具,支持 Windows 10 1709 及更高版本操作系统。 
软件设置面板界面 开启 ModernFlyouts 样式就是下图左边这种横向样式,切换回系统默认就是右边这种竖向样式。 
音量条 / 亮度条提示框可以拖到摆放到任意位置,点击「关闭」按钮旁边的按钮可以切换到简洁模式。
音量条 / 亮度条提示框支持亮色模式和暗黑模式显示,每一个模块可以单独开启和禁用。
亮色模式 微软在今年1月份的时候在预览版推送 Windows 11 22533 版本更新后,音量条/亮度条提示框的样式变成了下图中的样式,固定在桌面下方的中间位置,跟这款工具的提示框的样式很像,未来会在 Windows 11 正式版中更换这种提示框样式。 
Windows 11 22533 之后音量条样式 ▍ElevenClock 🔗 https://github.com/martinet101/ElevenClock ElevenClock 是一款 Windows 11 任务栏时钟增强工具,Windows 11 接入多个显示器时,副屏任务栏没有时间显示,对一部分用户造成不便。使用 ElevenClock 可以在副屏也加上时间显示。 
ElevenClock 设置面板界面 ElevenClock 可以自定义时钟 / 日期的字体名称、字体大小、字体颜色、背景颜色等。在时间加上秒数或者自定义文本,图中任务栏时间/日期是使用 ElevenClock 修改后的样式。 
ElevenClock 除了可以在副屏添加时钟以外,还可以在指定显示器隐藏时钟。 如果对默认的日期分隔符斜杠不满意,可以在设置中,自定义日期和时间格式,可以输入自己需要的时间日期格式,比如日期使用 - 分隔,或者用中文年月日分隔。 
编写时间 / 日期格式
自定义时间和日期格式

自定义字体颜色和背景颜色
可以把时间 / 日期移到屏幕的顶部、底部、左侧、右侧,还可以设置偏移值。
修改时间 / 日期显示的位置 ▍Fences 4 🔗 https://sspai.com/item/56 Fences 是一款优秀的 Windows 桌面图标管理工具,可以帮助用户自动整理桌面图标和快捷方式。通过 Fences,可以在桌面创建多个小分区,对这些分区进行命名,还能修改分区块的颜色、不透明度、位置大小等。 
Fences 设置面板界面 Fences 运行后在桌面空白处双击可以隐藏所有图标和分区块,再次双击即可切换回来。
在桌面空白处点击拖动,拉出一个框,在弹出的菜单中选择「在此处创建桌面分区」即可完成分区块的创建,点击分区块的上方标题栏中的标题即可对分区进行重命名。拖动图标放进小分区内,即可完成小分区的创建和对图标的分类。
小分区除了可以放图标以外,还可以把文件夹放进去,在小分区里就可以查看文件夹里的内容。
在 Fences 设置中可以隐藏小分区的标题栏,隐藏后在桌面鼠标划过小分区即可显示标题栏,双击标题栏即可隐藏小分区只保留标题栏,标题栏左上角设置菜单可以调整小分区的不透明度,图标的排列方式。 
设置排列方式和不透明度 在 Fences 设置中,可以在快照选项,把当前的桌面布局保存成快照备份,方便恢复之前的桌面布局。 
Fences 是一款付费软件,售价 9.99 美元,可以免费使用 30 天。Fences 相比于同类型桌面整理工具,更简洁更干净,有需求的用户可以购买使用。
?
相关文章- 英雄联盟手游3.4版本新英雄介绍 lol手游3.4新英雄有哪些 01-10
- lol手游3.4版本英雄调整介绍 英雄联盟手游3.4英雄调整有哪些 01-10
- 英雄联盟手游3.4版本新装备汇总 lol手游3.4版本新装备是什么 01-10
- 风来之国菜谱最新2022 风来之国菜谱大全 01-10
- 少女战争兑换码最新2022 少女战争兑换码大全 01-10
- 战神新世纪兑换码最新2022 战神新世纪兑换码大全 01-10
- 抖音喵了个喵小程序入口地址 喵了个喵游戏入口 01-10
- 抖音贱猫消消游戏入口 贱猫消消小游戏入口在哪 01-10
- 王者荣耀新赛季s29赛季皮肤介绍 王者荣耀新赛季s29赛季皮肤是谁的 01-10
?
热点推荐 ?
赞助 ?
网友跟帖吐槽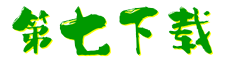
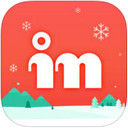
 街机之三国战记
街机之三国战记 少年刀剑笑
少年刀剑笑 本源军团
本源军团 祖玛传奇
祖玛传奇 银之守墓人
银之守墓人 原神
原神 地下城与勇士手游
地下城与勇士手游 掌上英雄联盟
掌上英雄联盟 王者荣耀
王者荣耀 实况足球2022
实况足球2022 率土之滨
率土之滨 梦幻西游手游
梦幻西游手游 第五人格
第五人格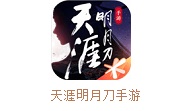 天涯明月刀手游
天涯明月刀手游 问道2手游
问道2手游 航海王激战
航海王激战 传奇无双
传奇无双 史上最坑爹的游戏2
史上最坑爹的游戏2