CorelDRAW图形设计软件安装教程
作者:王晶 来源:第七下载 更新:2022-05-18 15:53:49 阅读:次
用手机看
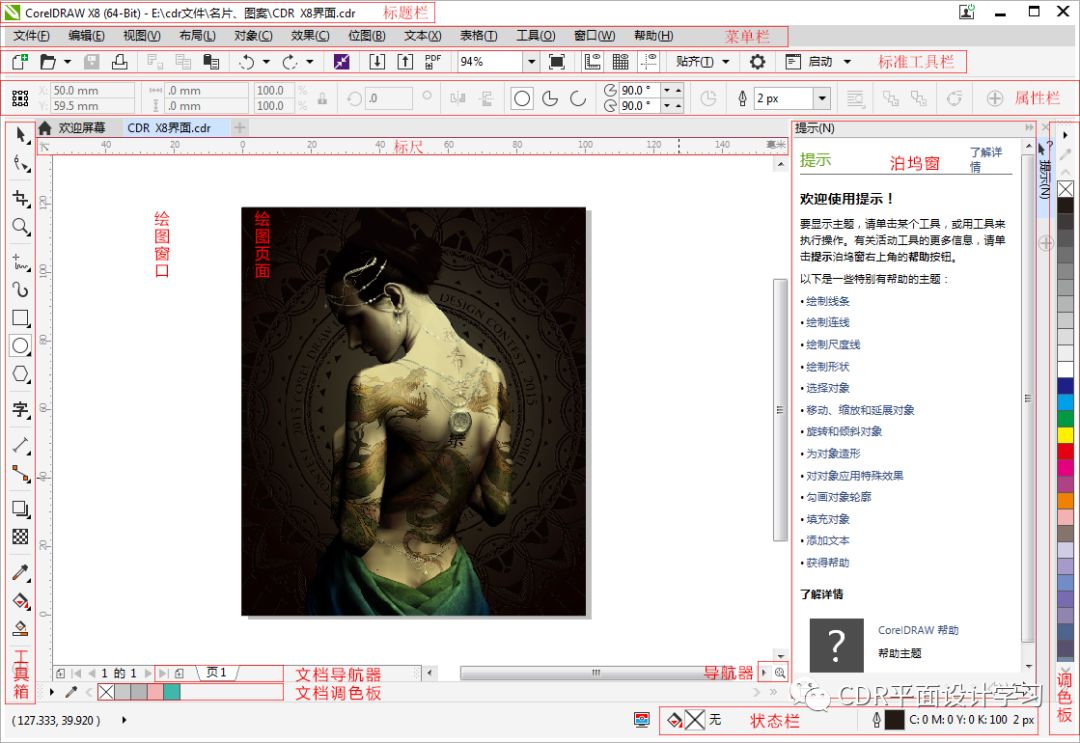
CorelDRAW Graphics Suite非凡的设计能力广泛地应用于商标设计、标志制作、模型绘制、插图描画、排版及分色输出等等诸多领域。市场领先的文件兼容性以及高质量的内容可帮助您将创意变为专业作品,从与众不同的徽标和标志到引人注目的营销材料以及令人赏心悦目的Web图形,应有尽有CorelDRAW让您轻松应对创意图形设计项目,打造专属风格。CorelDRAW易用性、兼容性与价值性一直是业界专业人员的最爱。
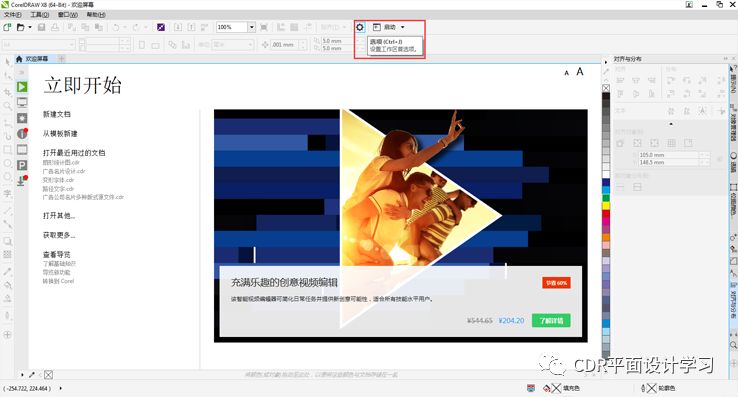
下面我们来说一下这款软件的安装方法
安装前准备工作:
▪ 确保您系统的日期和时间已正确设置。
▪ 关闭所有应用程序,包括所有病毒检测程序和系统托盘或 Windows 任务栏上打开的应用程序。否则可能会延长安装时间并干扰安装。
▪ 以具有管理权限的用户的身份登录。
▪ 确保您要安装该应用程序的驱动器上有足够的可用磁盘空间。
▪ 删除系统的 TEMP 文件夹中的内容,以免发生文件和内存冲突。要导航到 Temp 文件夹,请在搜索框(在 Windows 7 或 Windows 10 的"开始"菜单中或 Windows 8 的桌面上)中键入 %temp%。
▪ 在 CorelDRAW Graphics Suite X8 自己的目录中安装该软件,以免与之前的版本冲突。
步骤一 安装CorelDRAW X8(试用版教程)
1,双击下载好的CorelDRAW安装程序,安装包打开后,等待程序提取文件。

2. 文件提取成功后,进入CorelDRAW安装向导,弹出软件许可协议对话框,勾选我同意,单击“接受”按钮继续。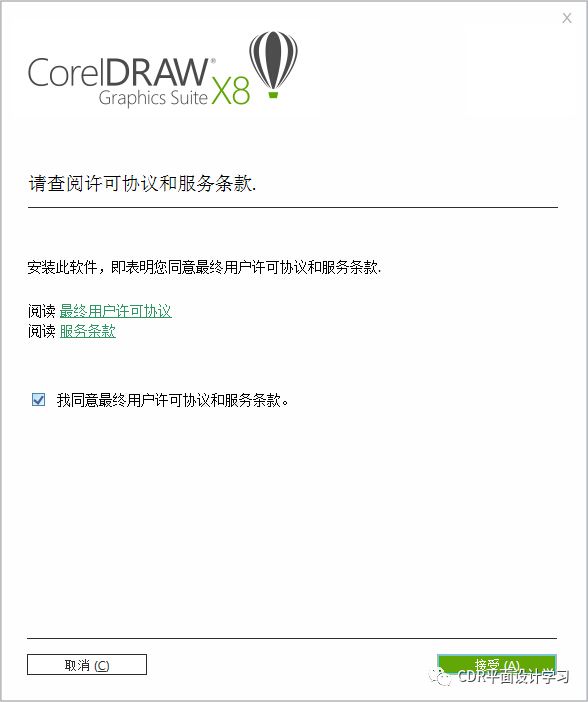
3. 如果您的计算机上未安装 Microsoft .NET Framework,则会在产品安装期间同时安装.NET 4.6,然后单击“继续”(如果计算机上已安装则忽略)。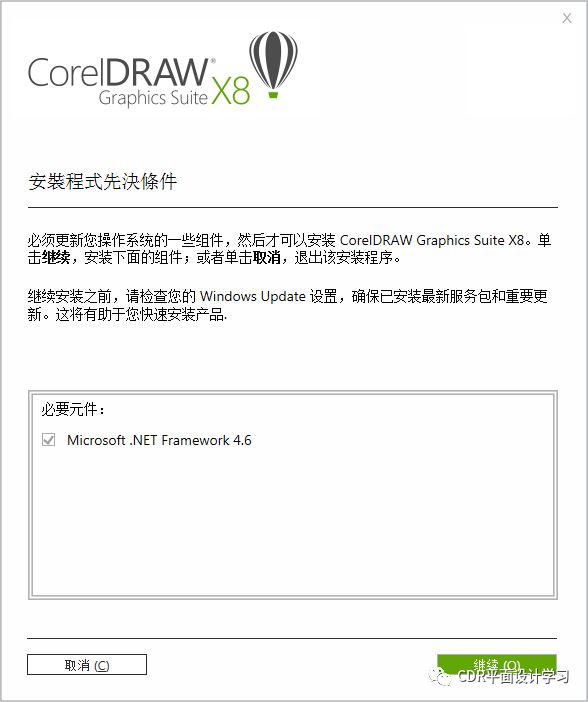
4. 点击“继续”后出现正在下载画面,这里需要下载很多相关的软件,所以会比较慢,要耐心等待(特别是 .NET Framework 4.6的安装,建议最好先自行下载.NET Framework 4.6安装好后再来启动CDR x8安装程序,这样会快很多)安装完毕浏览器自动跳转至CorelDRAW官网主页。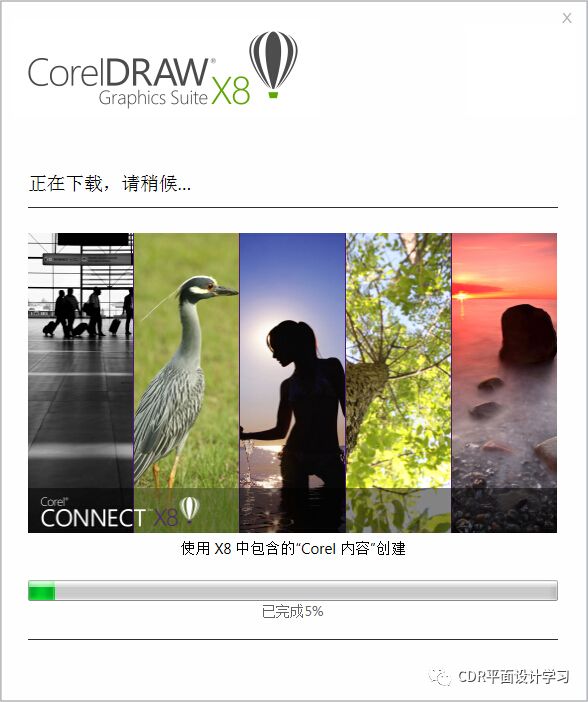
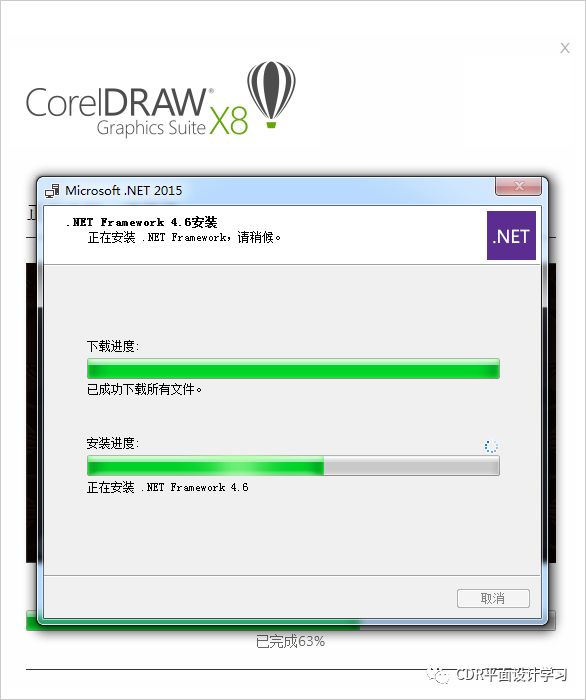
有的同学在安装完成 .NET Framework 4.6之后会跳出如下提示,这是根据不同电脑出现的重启界面,如出现以下界面,单击“立即重新启动”即可继续安装CorelDraw X8。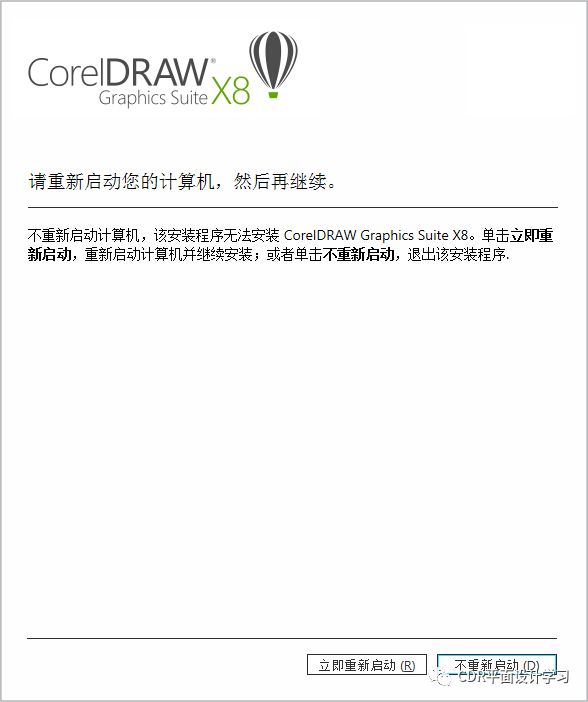
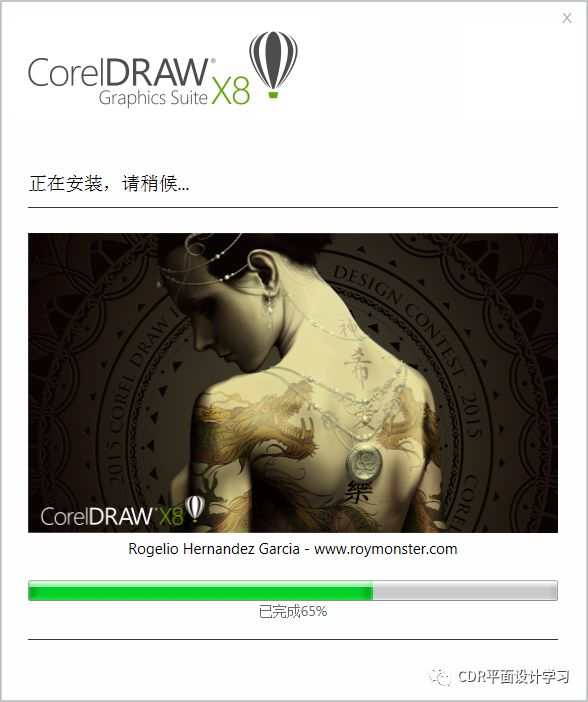
5. 安装完成后桌面会出现5个图标,安装过程中程序会自动下载一个CorelDRAW GraphicsSuite X8 Installer_zh64Bit安装包到刚才存放在线安装程序的目录中。并且安装过程不能选择安装位置,直接就装到C盘中。双击运行软件就可以创作了,试用版只有16天的试用期。
本期的CDR软件介绍以及安装方法就到这里,希望大家喜欢,喜欢的可以转发本文章给身边有需要的朋友
- 英雄联盟手游3.4版本新英雄介绍 lol手游3.4新英雄有哪些 01-10
- lol手游3.4版本英雄调整介绍 英雄联盟手游3.4英雄调整有哪些 01-10
- 英雄联盟手游3.4版本新装备汇总 lol手游3.4版本新装备是什么 01-10
- 风来之国菜谱最新2022 风来之国菜谱大全 01-10
- 少女战争兑换码最新2022 少女战争兑换码大全 01-10
- 战神新世纪兑换码最新2022 战神新世纪兑换码大全 01-10
- 抖音喵了个喵小程序入口地址 喵了个喵游戏入口 01-10
- 抖音贱猫消消游戏入口 贱猫消消小游戏入口在哪 01-10
- 王者荣耀新赛季s29赛季皮肤介绍 王者荣耀新赛季s29赛季皮肤是谁的 01-10
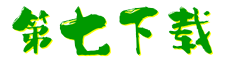

 街机之三国战记
街机之三国战记 少年刀剑笑
少年刀剑笑 本源军团
本源军团 祖玛传奇
祖玛传奇 银之守墓人
银之守墓人 原神
原神 地下城与勇士手游
地下城与勇士手游 掌上英雄联盟
掌上英雄联盟 王者荣耀
王者荣耀 实况足球2022
实况足球2022 率土之滨
率土之滨 梦幻西游手游
梦幻西游手游 第五人格
第五人格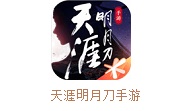 天涯明月刀手游
天涯明月刀手游 问道2手游
问道2手游 航海王激战
航海王激战 传奇无双
传奇无双 史上最坑爹的游戏2
史上最坑爹的游戏2