▌准备事项
1.U盘(至少8G以上)
2.U盘装系统工具(权威推荐:微PE工具箱)
3.微软官方原版系统文件【ISO格式】(权威推荐:MSDN)
▌制作启动盘
1.下载安装微PE工具箱到U盘
注意:此过程会格式化U盘,U盘数据会被清除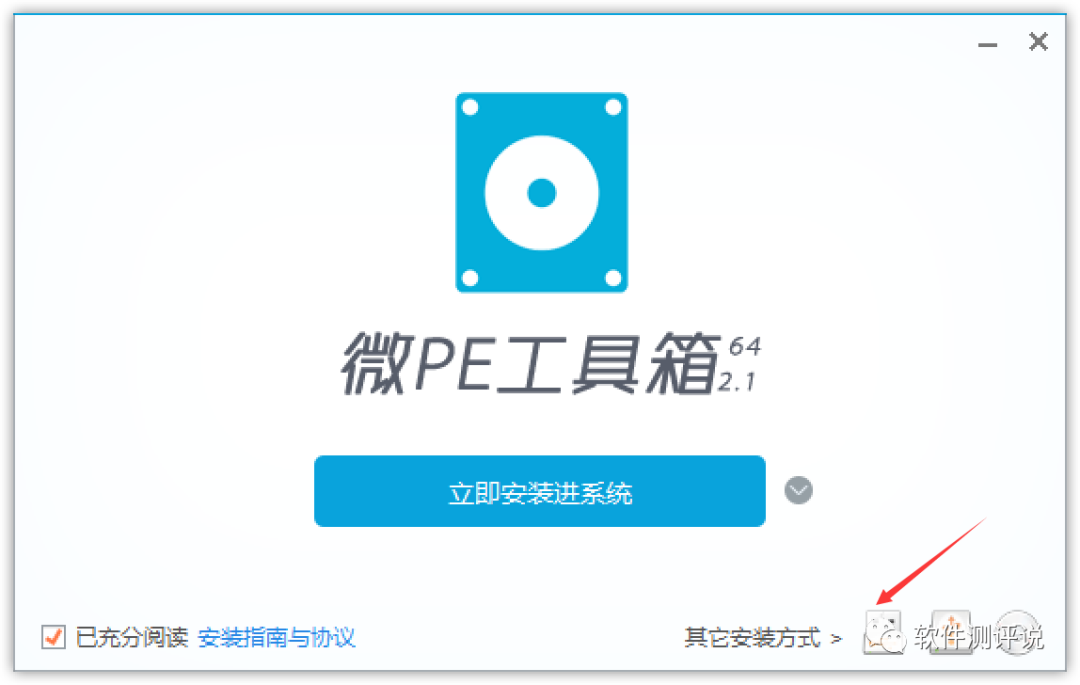
2.安装方法点击推荐的三分区方式。待写入U盘就是刚刚插入的U盘。这里格式选择【exFAT】即可。
解释:FAT32类型(单个分区不能超过32G,单个文件不能超过4G)exFAT、NTFS类型(老旧主板的电脑可能无法识别U盘)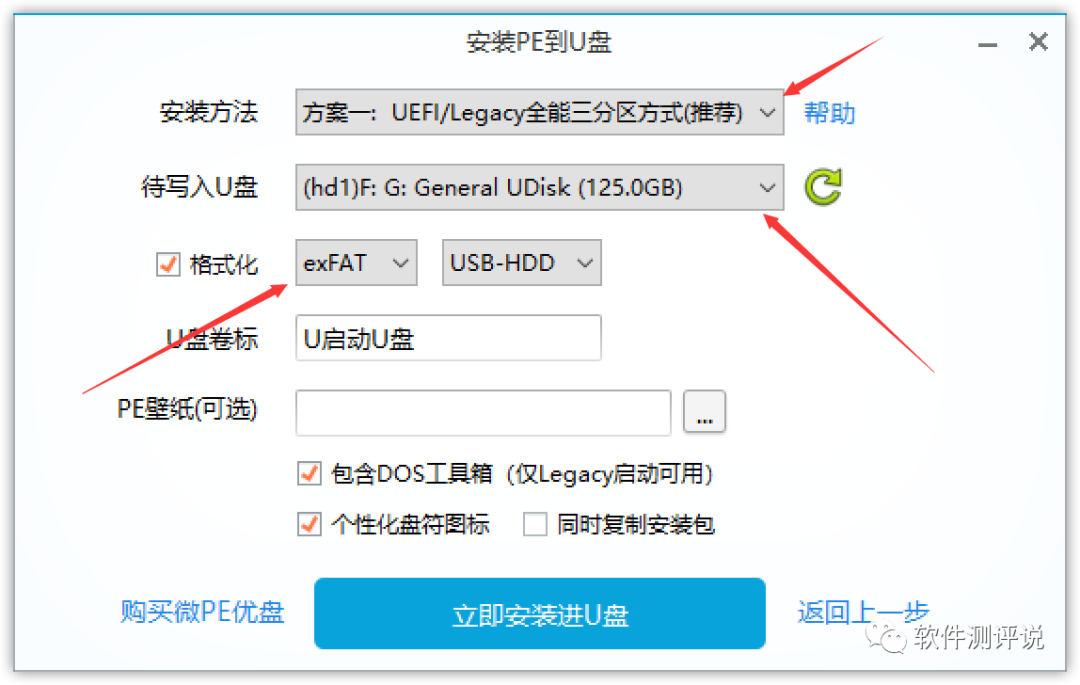
3.等待安装完成即可。(大概2-3分钟)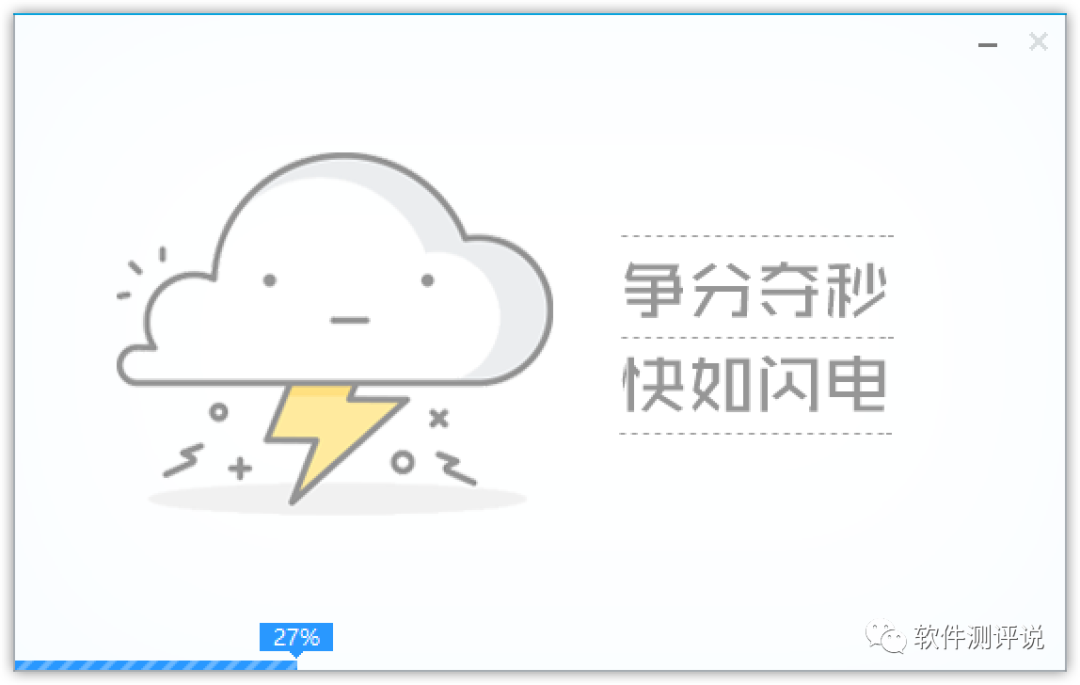
▌将系统镜像放入启动盘
1.进入网站后,点击【操作系统】选择你要安装的系统镜像,将【ed2k】下载码复制粘贴进迅雷进行下载。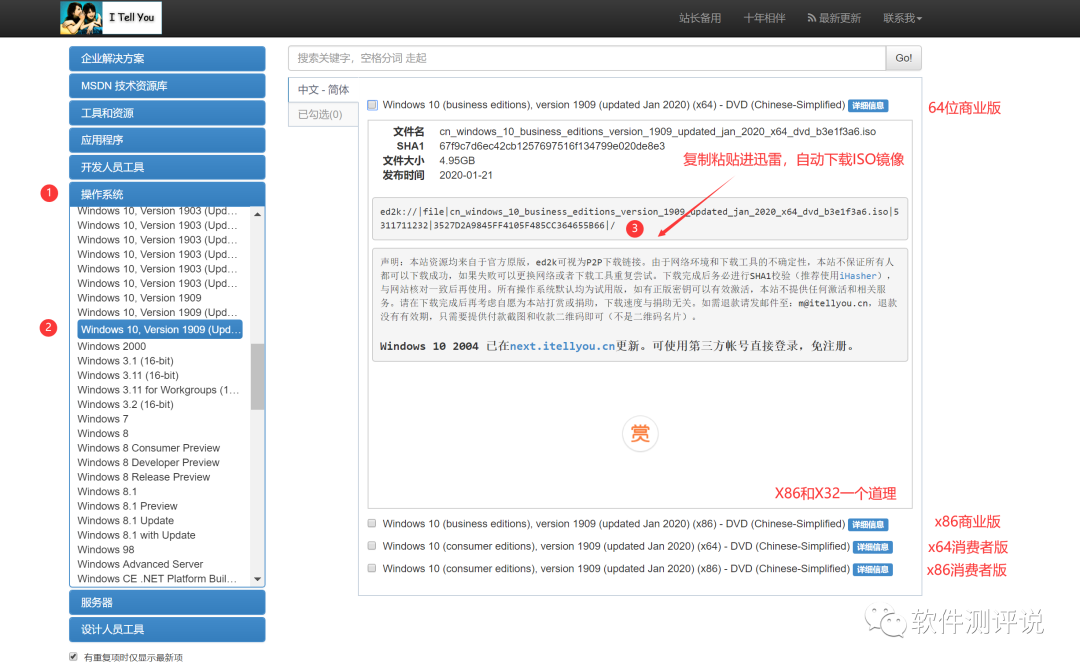
2.将下载好的ISO镜像文件放入【启动U盘】中(禁止放在EFI盘中)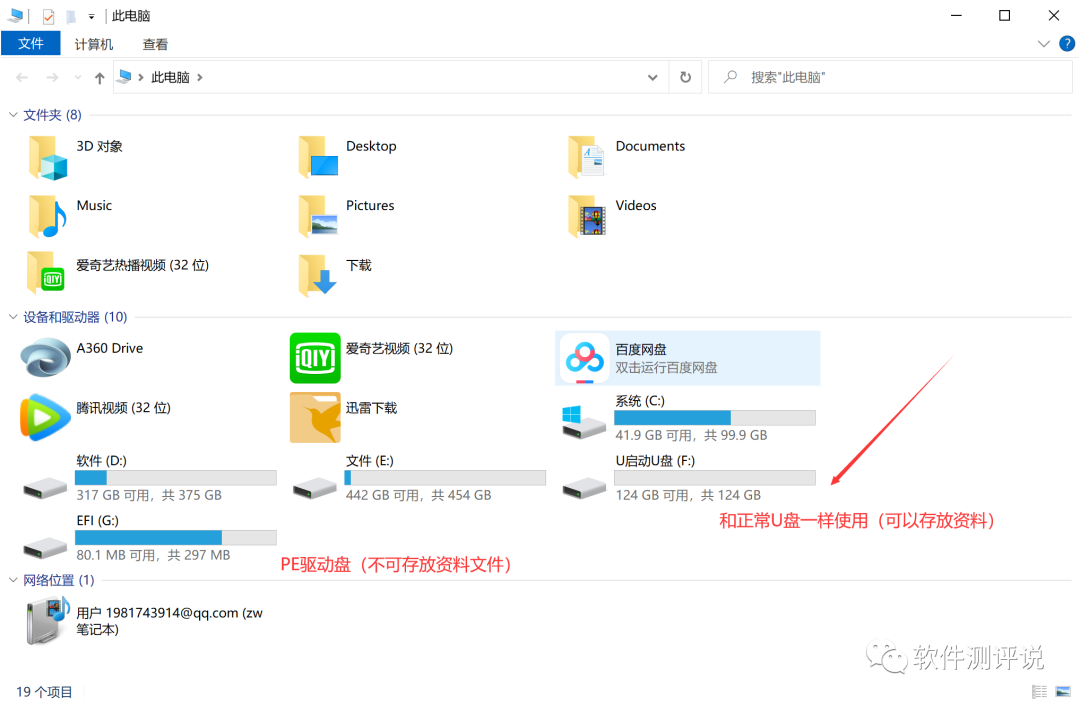
▌进入PE,安装系统
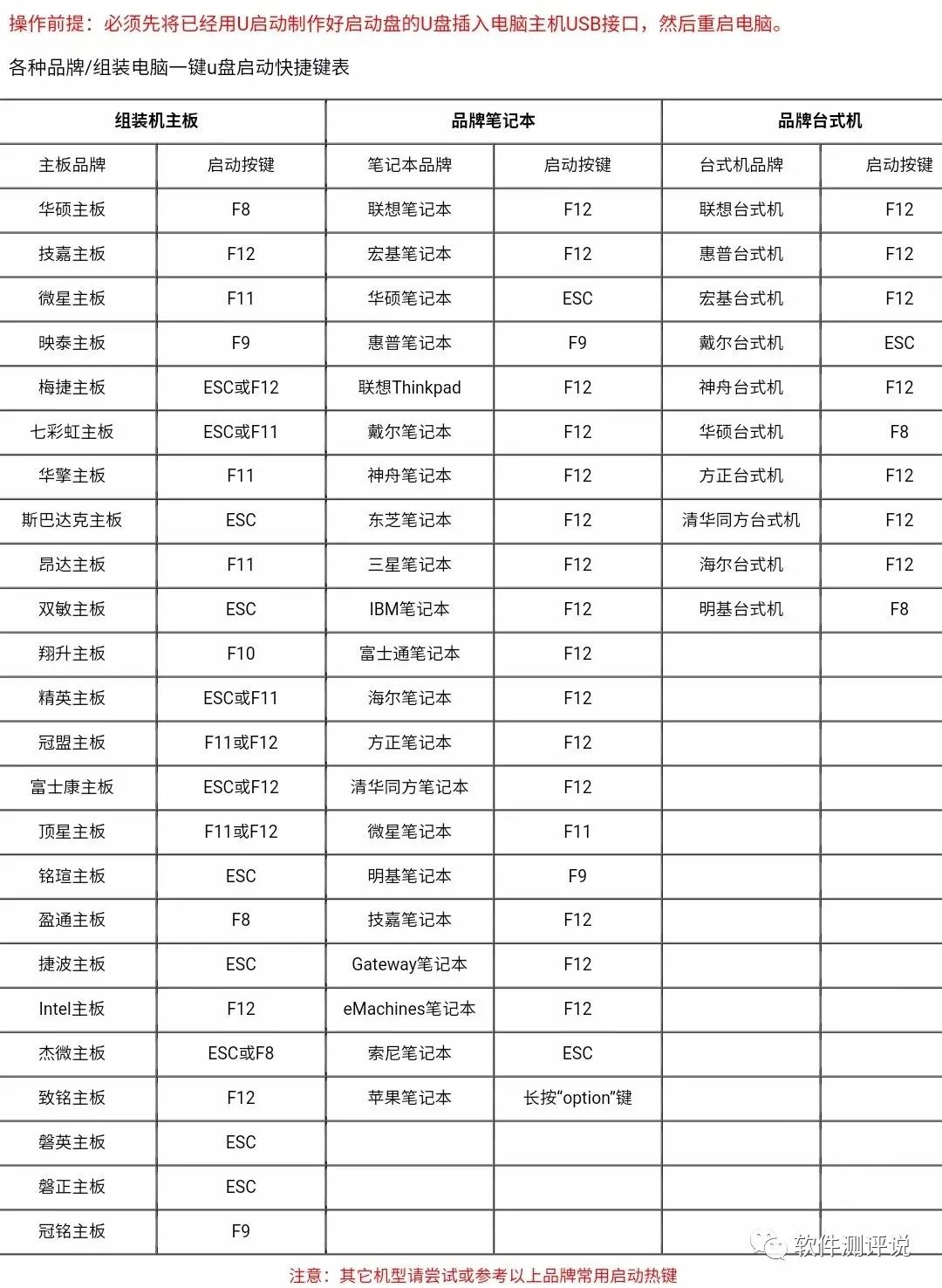
【开机进入BIOS界面快捷键】
2.先说说老式主板如何进入Bios界面?(以戴尔笔记本为例)
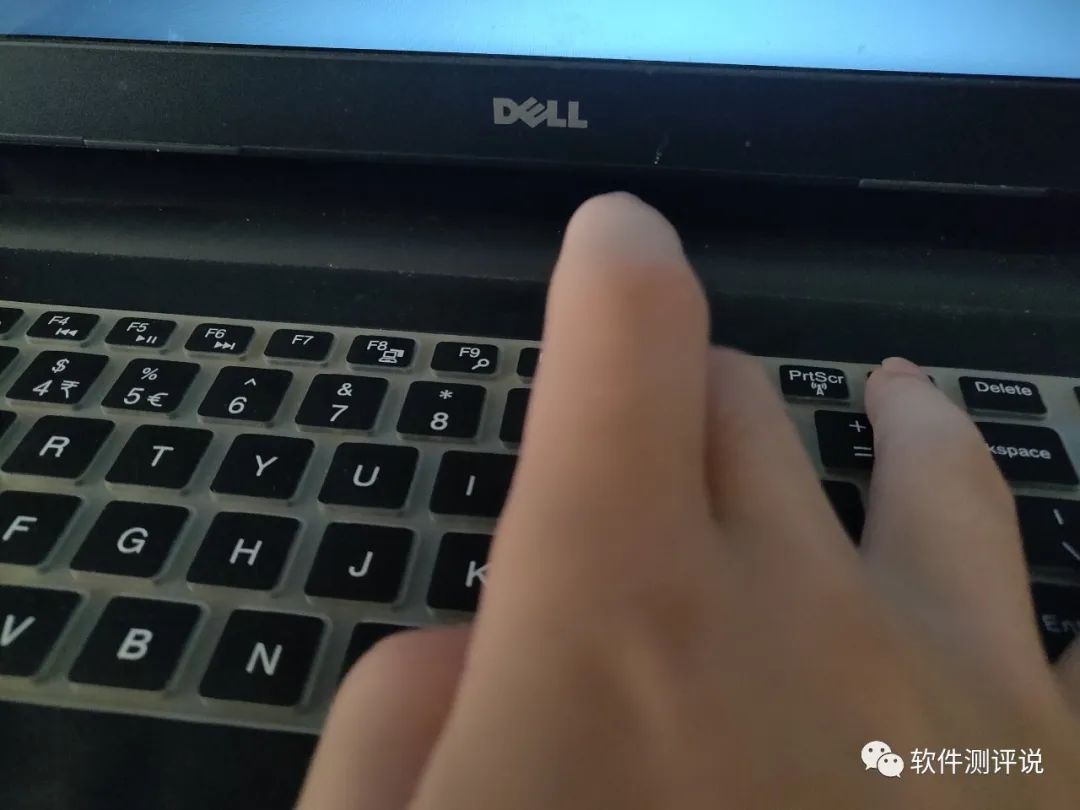
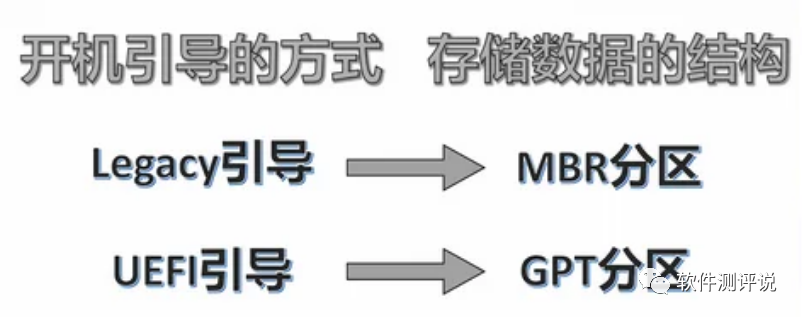
4.点击进入【Enter Set up】进入高级设置,将U盘设置为第一启动项,(无论什么引导方式,Secure Boot#安全模式一定要关闭,否则无法识别启动盘)
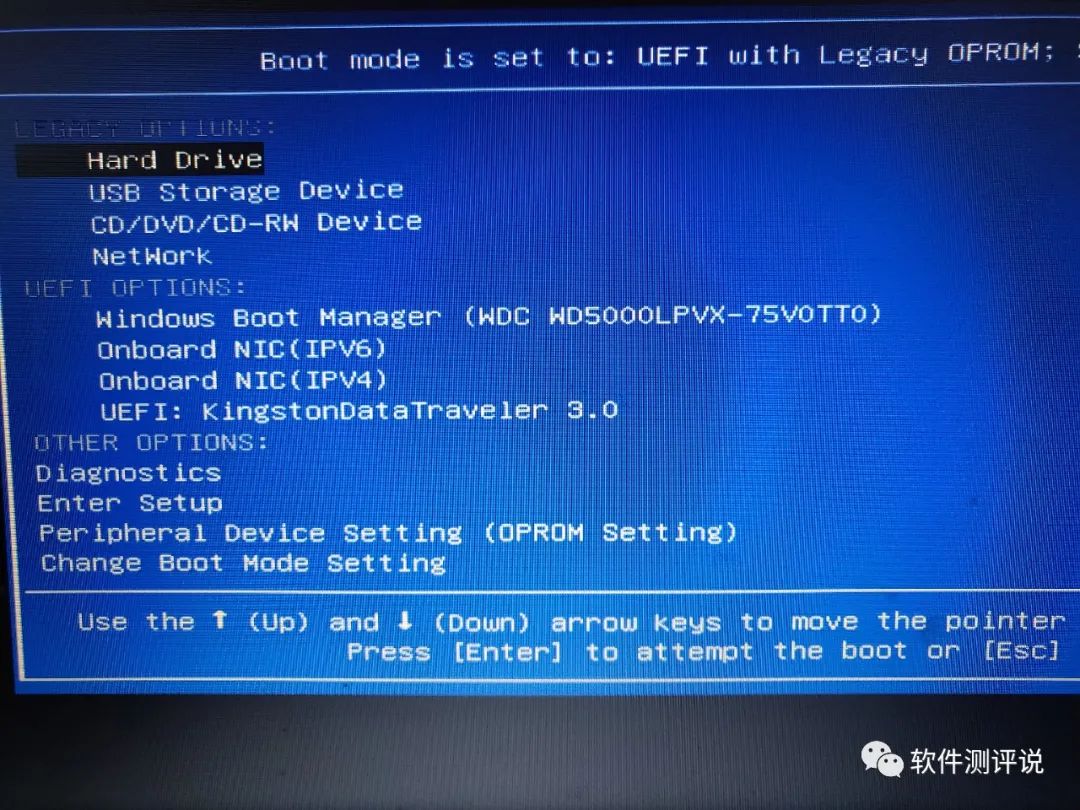
5.设置好Bios进入PE界面的选项后,按【F10】进行保存,再按【ESC】进行退出。
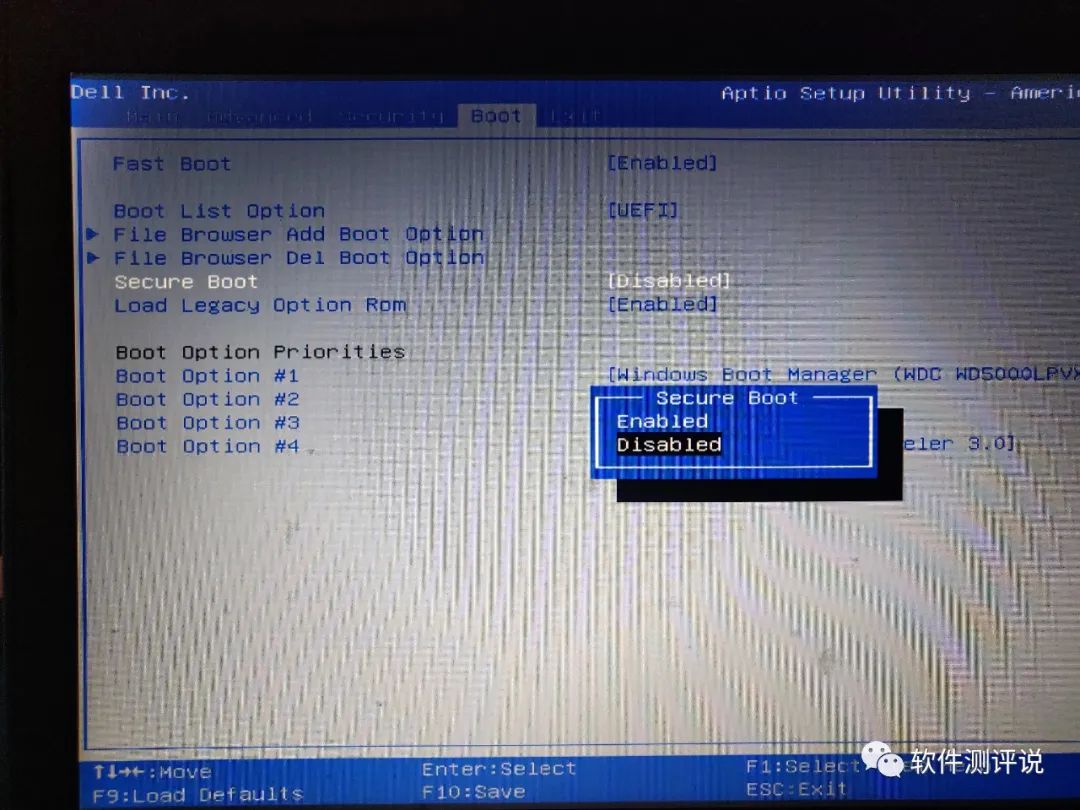
6.进入PE界面后,我们先要对磁盘进行分区,打开【分区工具】,对电脑磁盘C/D/E/F进行常用偏好的设置。
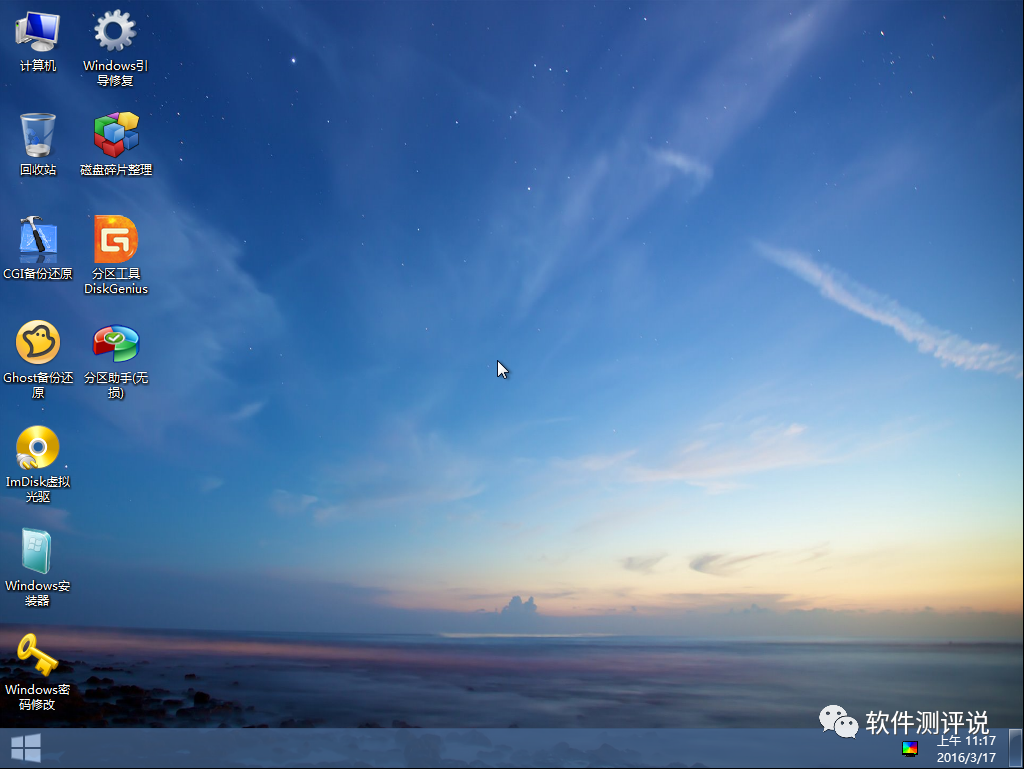
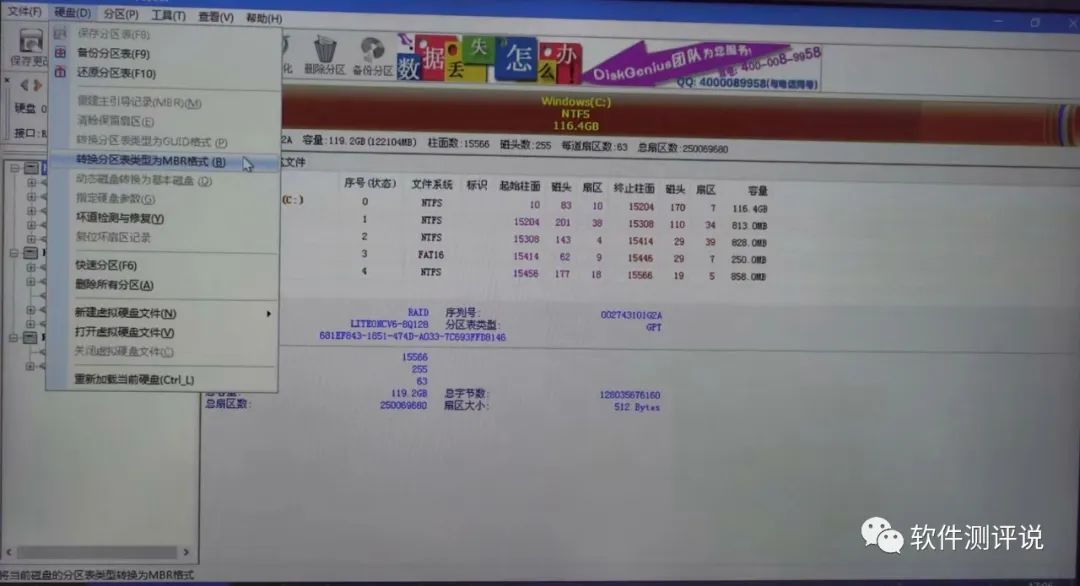
7.如果上面的步骤你们都能轻松完成,那么距离完成安装系统就差最后一小截了。
(1)Windows安装文件夹 #选择你把镜像存在u盘的保存路径
(2)引导驱动器 #(因为该笔记本设置的Legacy引导,所以磁盘类型为Mbr格式)保存到C盘即可。
如果是UEFI引导,则需要再创建一个逻辑分区,待会儿下面我会解释。
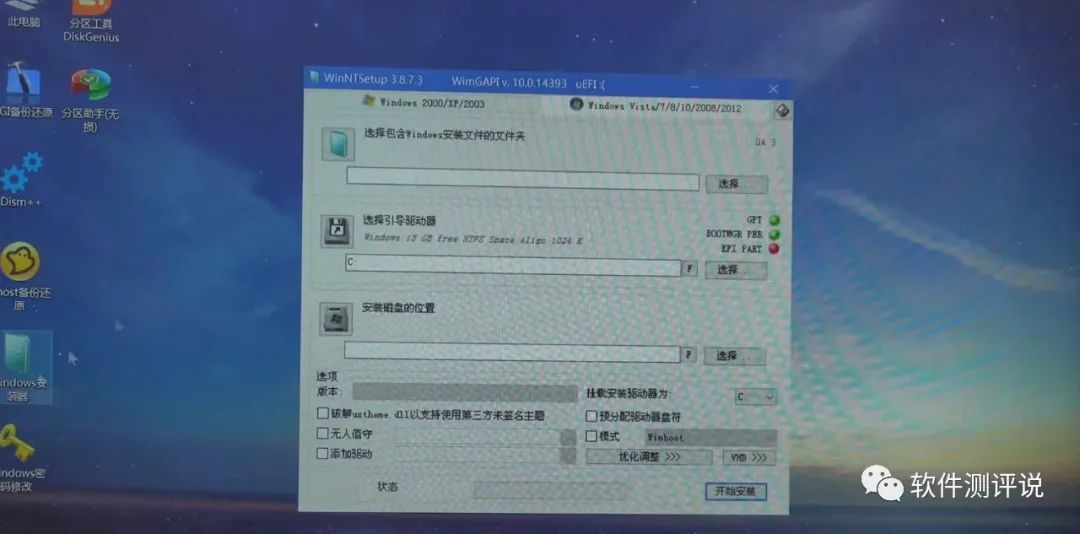
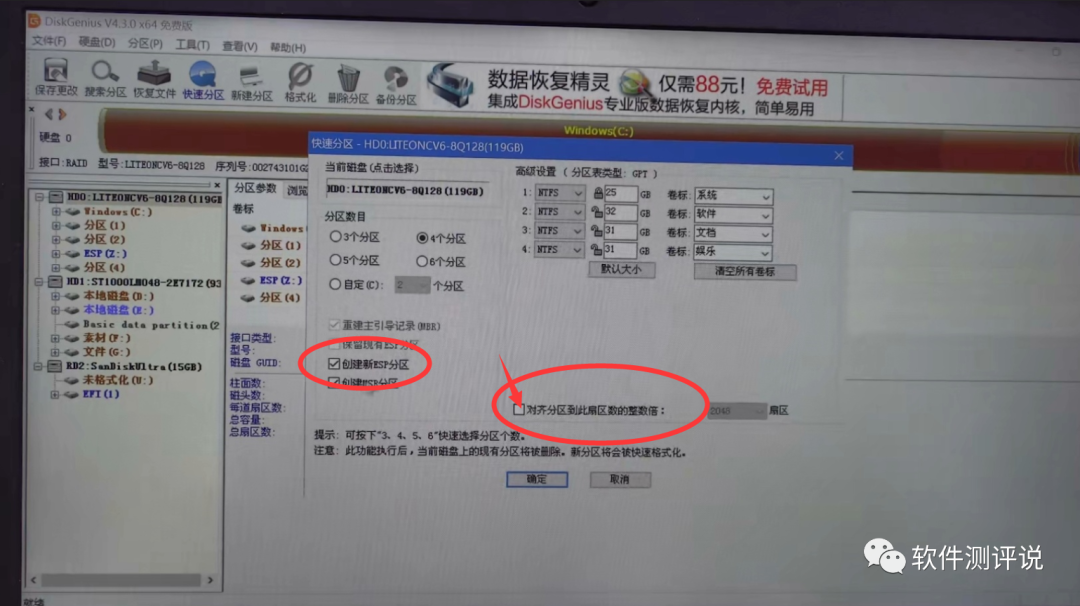
PS:切记一定要勾选对齐扇区,不然会导致硬盘损坏,降低使用寿命,严重可能会导致数据丢失。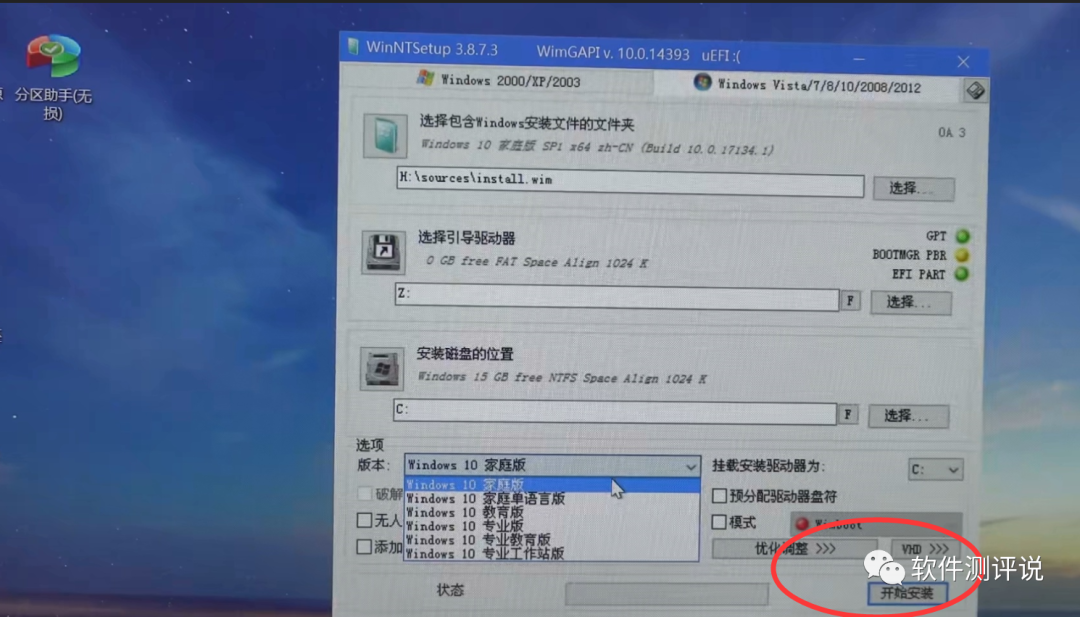
10.选择系统安装的版本,点击【开始安装】,接下来就可以进入新系统了。
进入BIOS界面快捷键和前面步骤一致,长按对应快捷键就行。(PS:因为这里只换了个新主板)
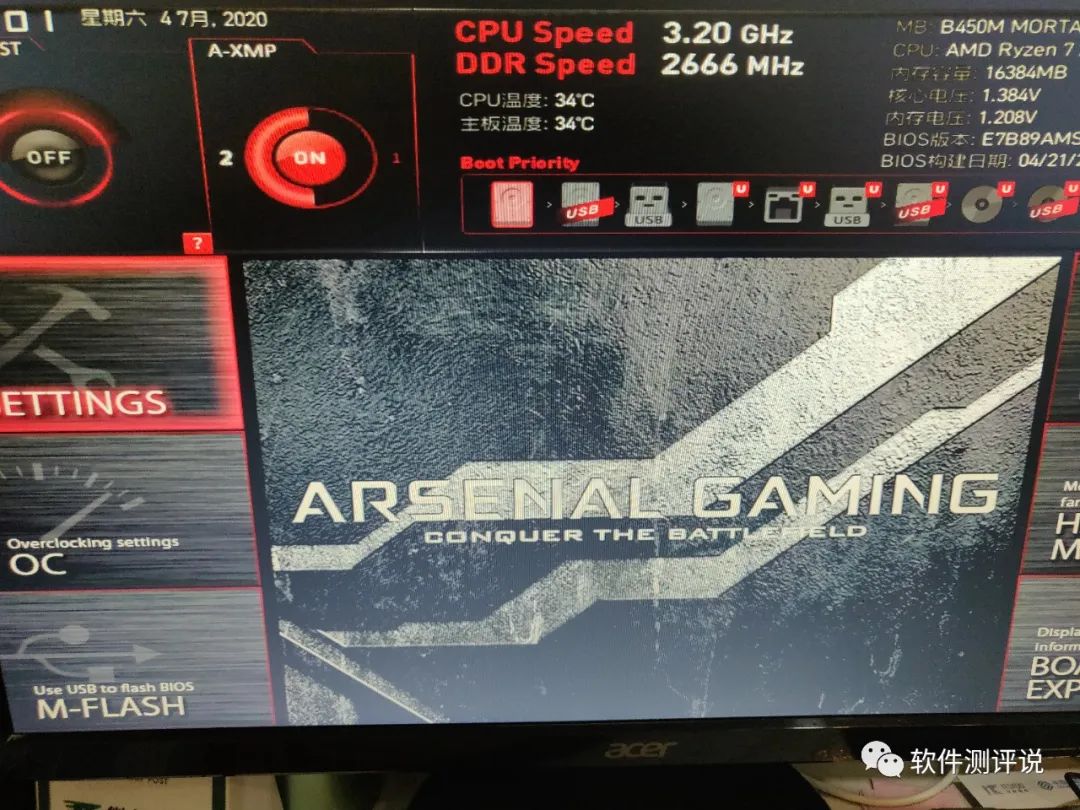
(PS:新主板的BIOS系统一般默认设置UEFI引导,并且都支持图形界面,还能将英文改成中文,非常直观)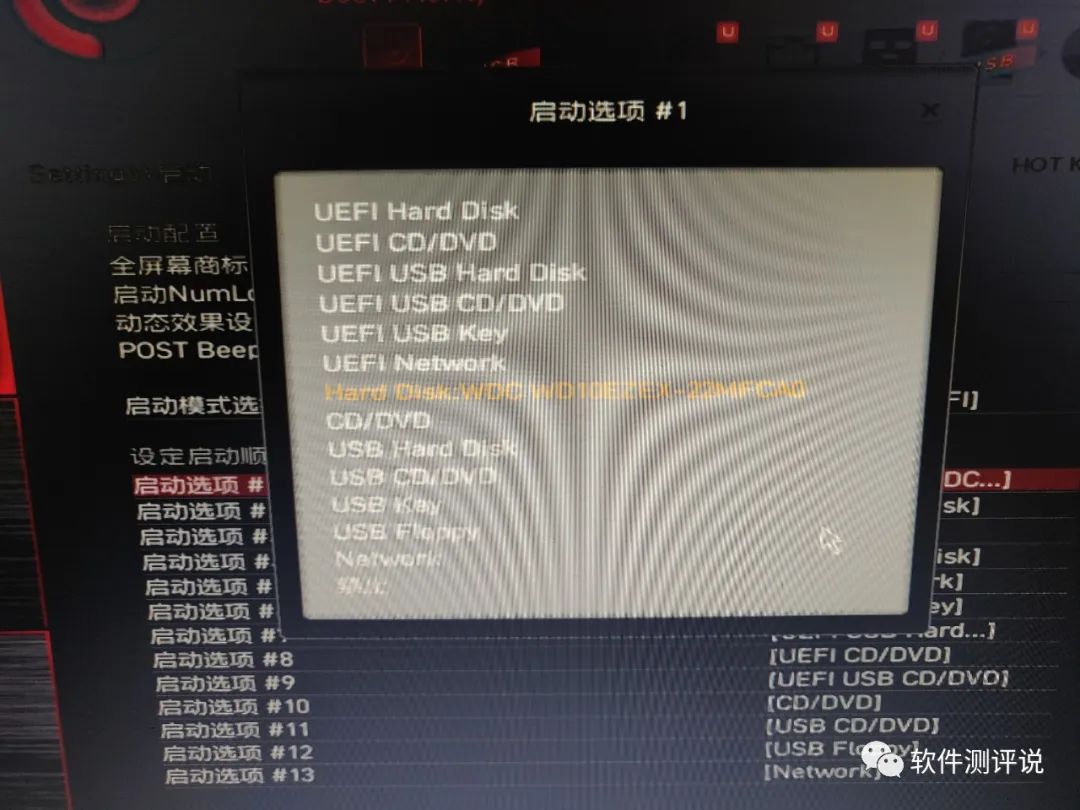
最后按【F10】保存退出即可,(此时可以拔掉U盘了#防呆设计)以防重启再次进入BIOS界面。后面将系统镜像安装到磁盘的方式和上面的大同小异就不多赘叙了。
这里我是直接将C盘里面格式化重装系统的,所以数据都是保留的。至于如何激活系统以及驱动安装问题,后续我会单独出文章为大家进行科普的。最后祝大家都能将系统安装成功。
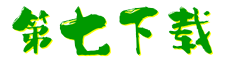
 街机之三国战记
街机之三国战记 少年刀剑笑
少年刀剑笑 本源军团
本源军团 祖玛传奇
祖玛传奇 银之守墓人
银之守墓人 原神
原神 地下城与勇士手游
地下城与勇士手游 掌上英雄联盟
掌上英雄联盟 王者荣耀
王者荣耀 实况足球2022
实况足球2022 率土之滨
率土之滨 梦幻西游手游
梦幻西游手游 第五人格
第五人格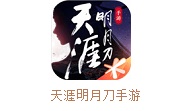 天涯明月刀手游
天涯明月刀手游 问道2手游
问道2手游 航海王激战
航海王激战 传奇无双
传奇无双 史上最坑爹的游戏2
史上最坑爹的游戏2