4个方法帮你压缩PDF文件压缩到最小,还能保持不失真!
作者:王晶 来源:第七下载 更新:2022-05-15 20:50:39 阅读:次
用手机看
1.
阅读器自带压缩
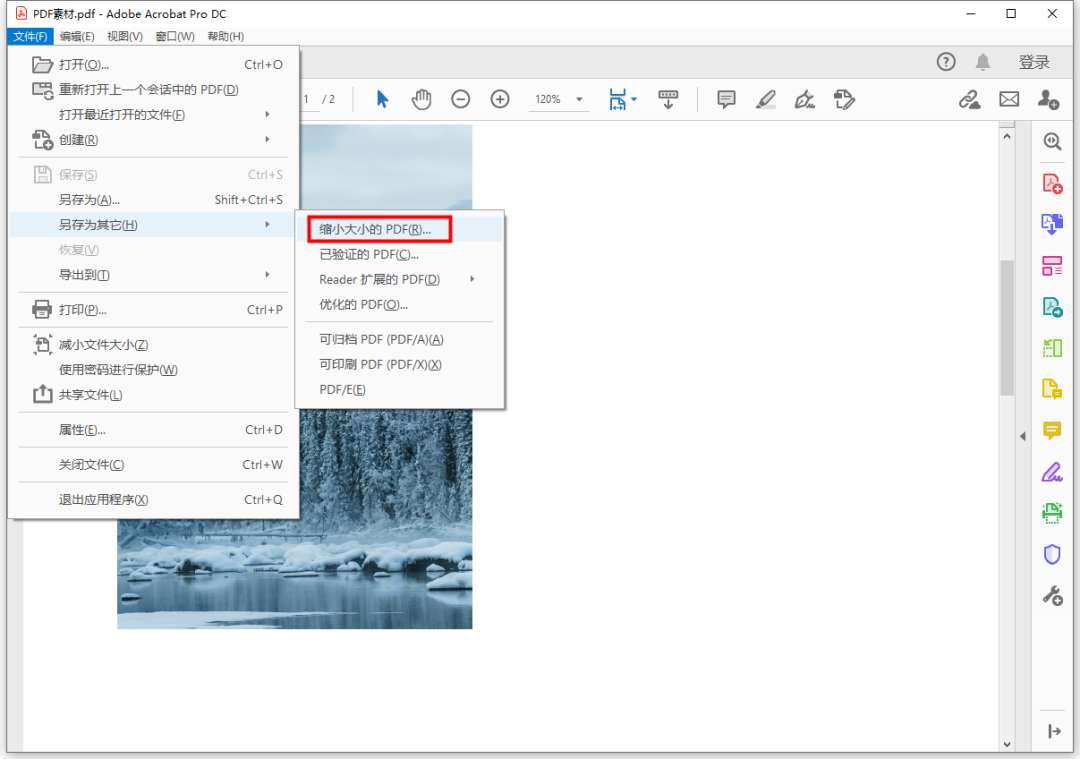
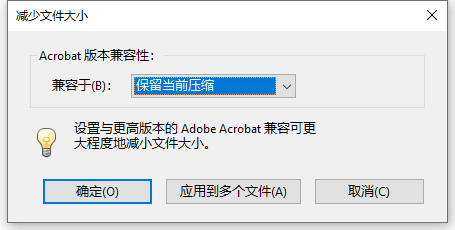
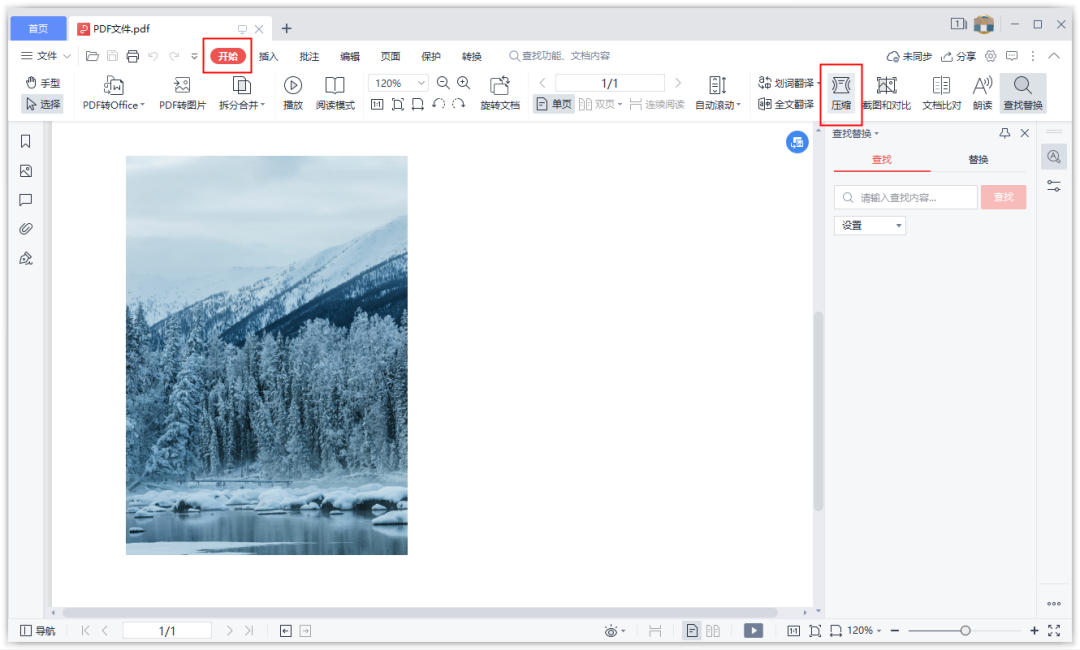
2.
文件优化
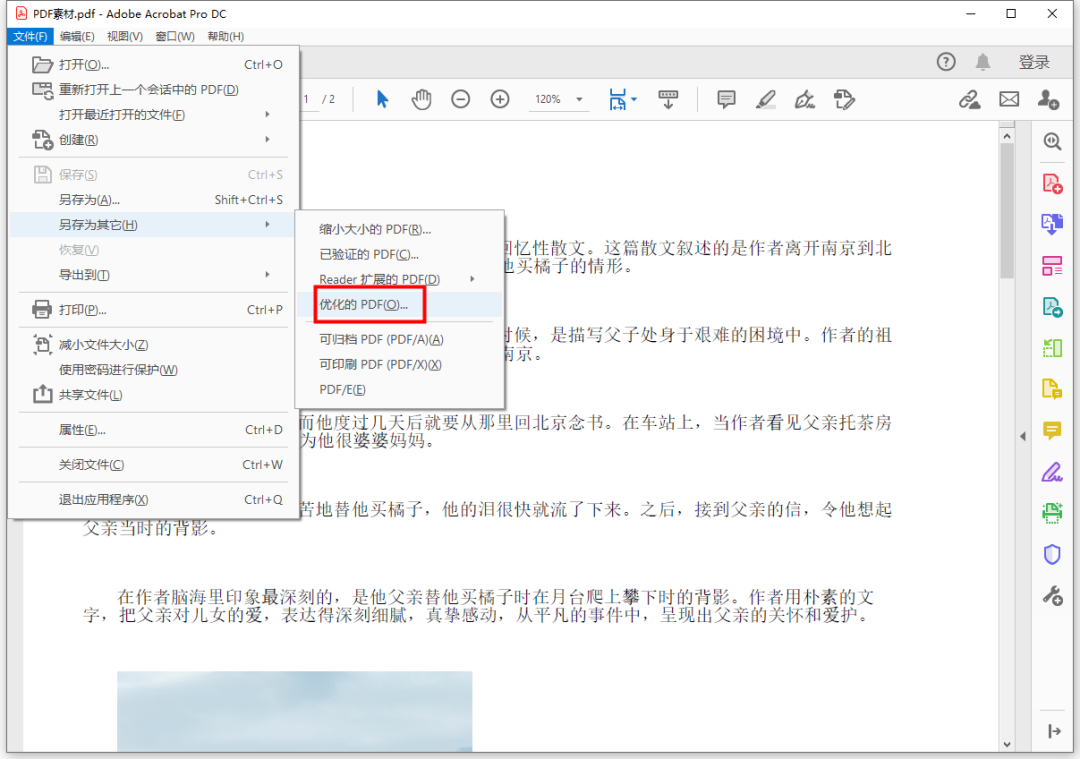
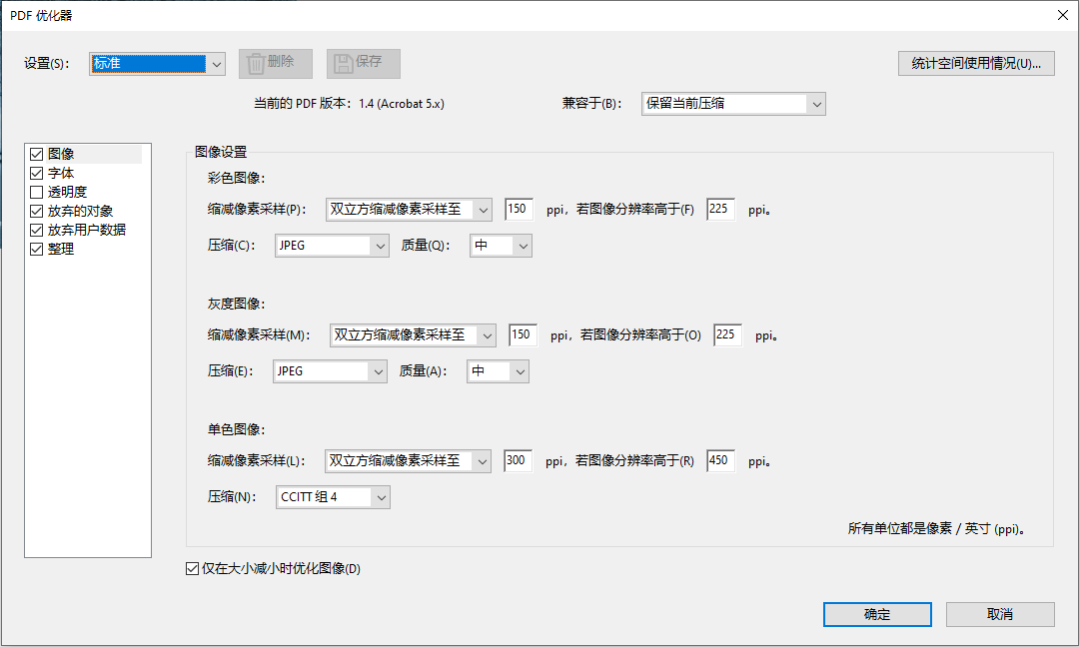
点击【统计空间使用情况】,可以查看不同的内容占用的文件体积大小。越大的内容,放弃之后就可以压缩越多的体积。
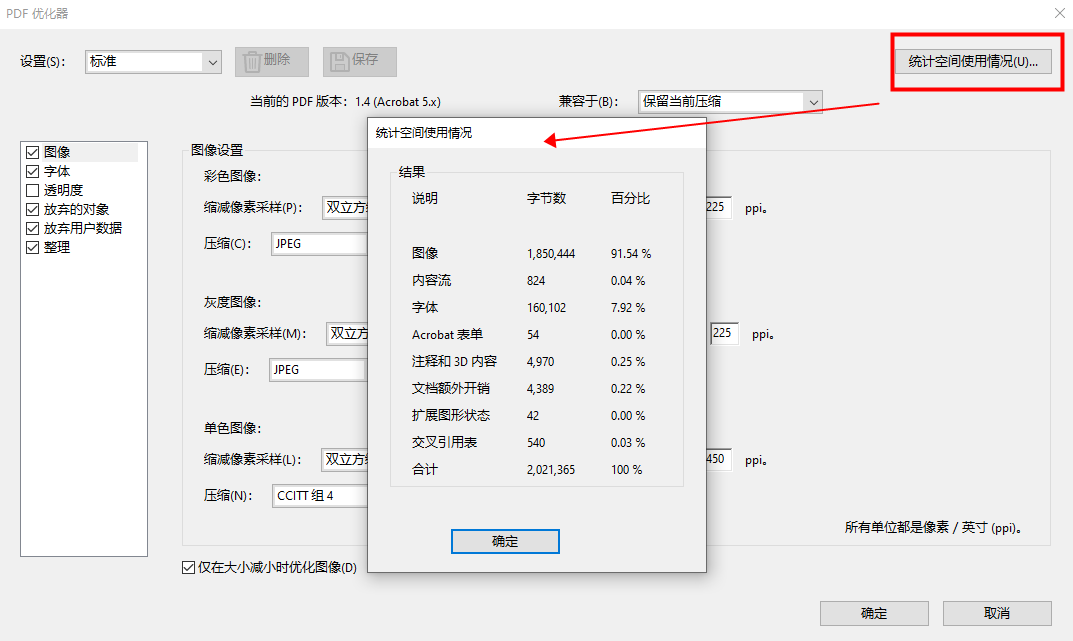
3.
专业压缩工具
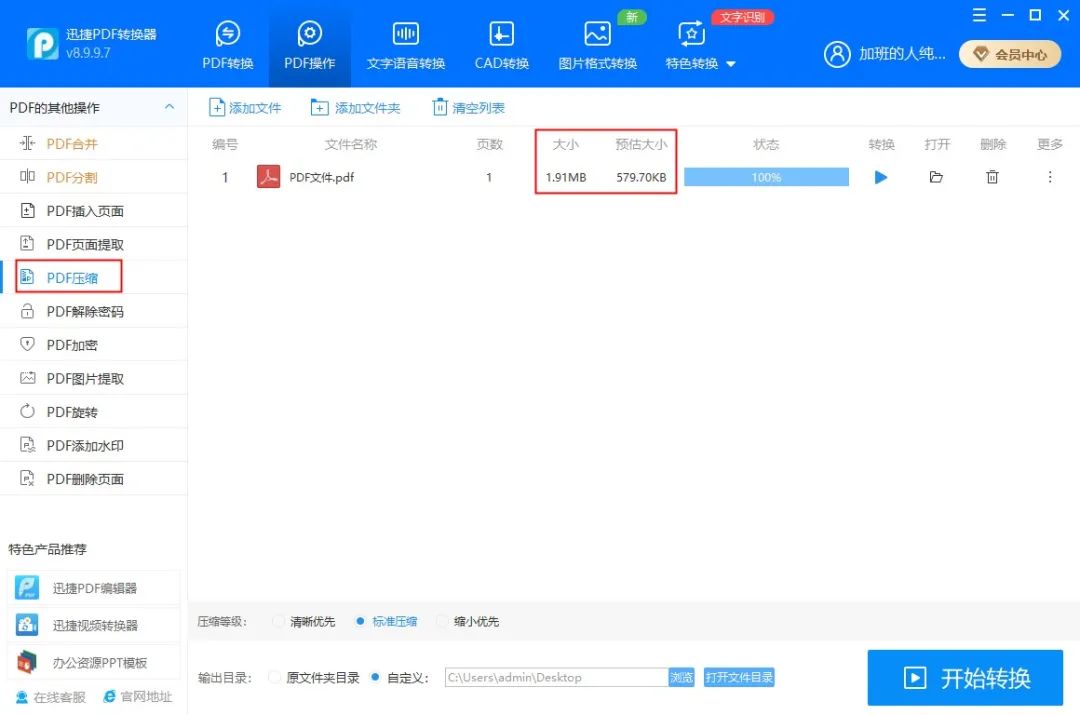
文件压缩大小如下,和预估的压缩大小还是很接近的。
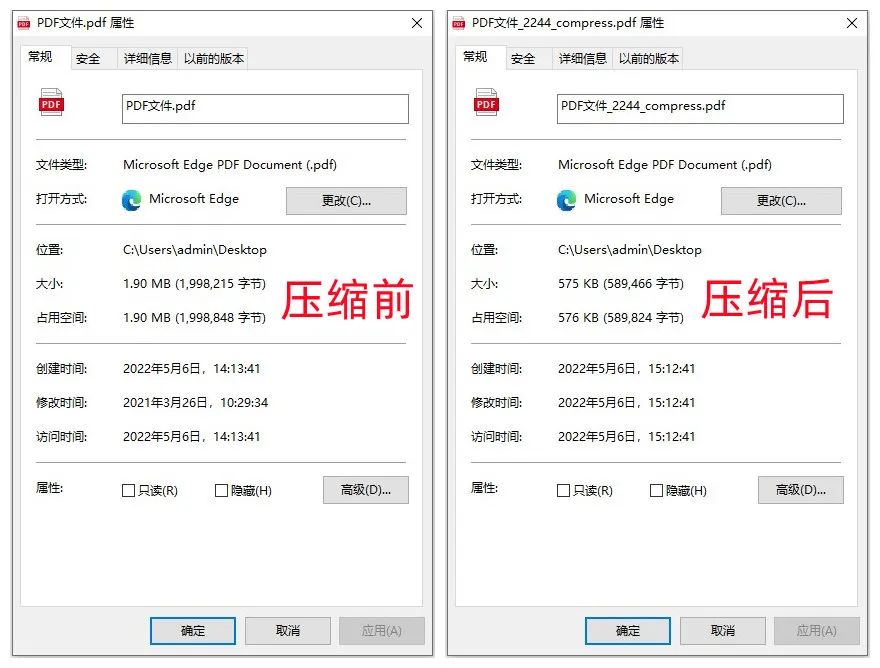
并且压缩后的文件画质也没有失真,对比可以看出画面质量是比较高的。
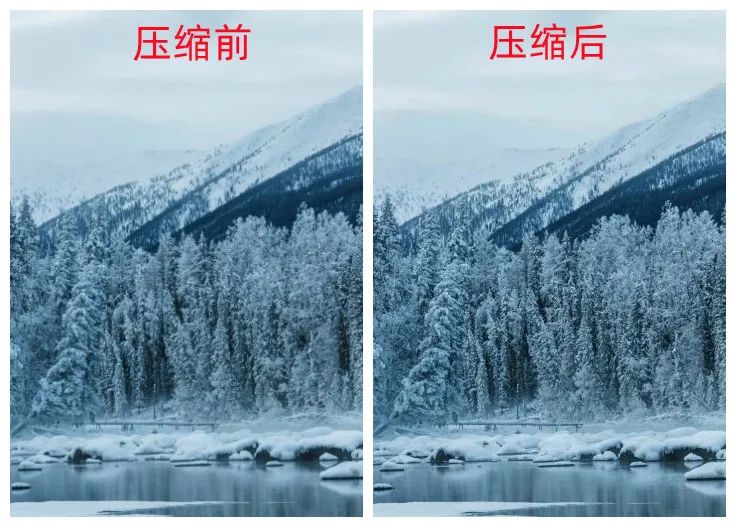
4.
PS软件压缩
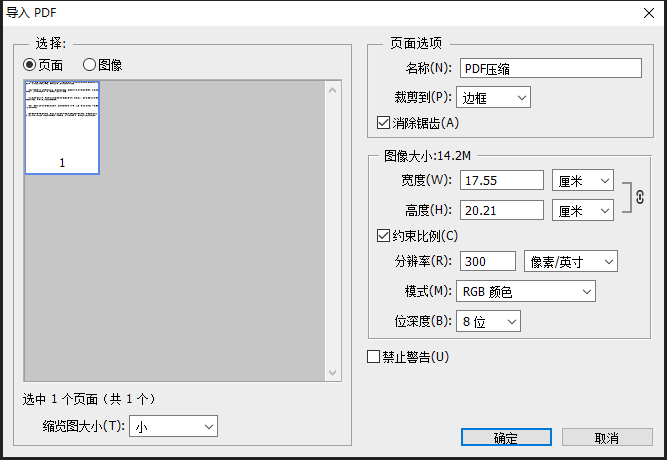
打开之后,选择【文件】-【自动】-【PDF演示文稿】。
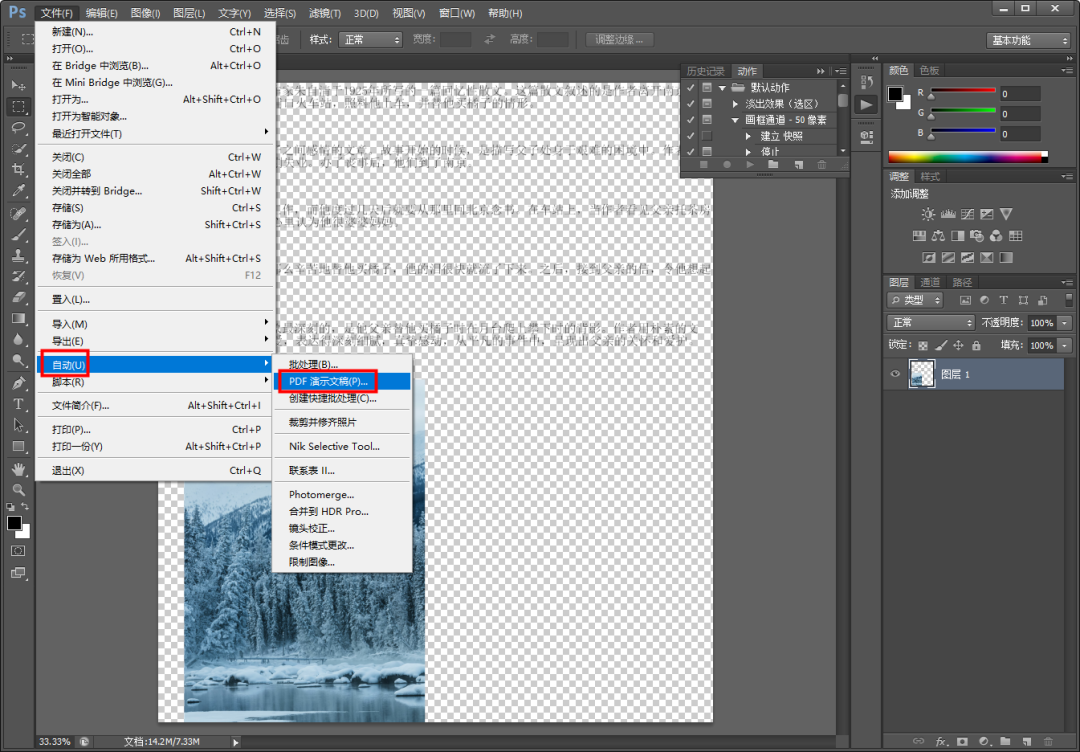
勾选添加打开的文件,然后选择【多页面文档】即可存储为PDF文件。
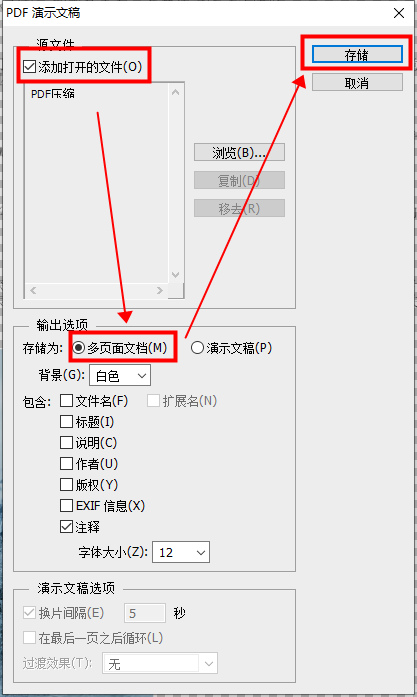
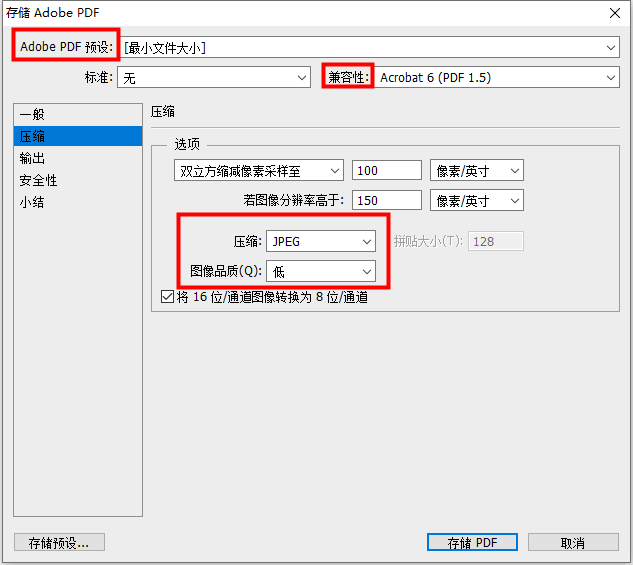
?
相关文章- 英雄联盟手游3.4版本新英雄介绍 lol手游3.4新英雄有哪些 01-10
- lol手游3.4版本英雄调整介绍 英雄联盟手游3.4英雄调整有哪些 01-10
- 英雄联盟手游3.4版本新装备汇总 lol手游3.4版本新装备是什么 01-10
- 风来之国菜谱最新2022 风来之国菜谱大全 01-10
- 少女战争兑换码最新2022 少女战争兑换码大全 01-10
- 战神新世纪兑换码最新2022 战神新世纪兑换码大全 01-10
- 抖音喵了个喵小程序入口地址 喵了个喵游戏入口 01-10
- 抖音贱猫消消游戏入口 贱猫消消小游戏入口在哪 01-10
- 王者荣耀新赛季s29赛季皮肤介绍 王者荣耀新赛季s29赛季皮肤是谁的 01-10
?
热点推荐 ?
赞助 ?
网友跟帖吐槽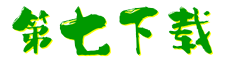
 街机之三国战记
街机之三国战记 少年刀剑笑
少年刀剑笑 本源军团
本源军团 祖玛传奇
祖玛传奇 银之守墓人
银之守墓人 原神
原神 地下城与勇士手游
地下城与勇士手游 掌上英雄联盟
掌上英雄联盟 王者荣耀
王者荣耀 实况足球2022
实况足球2022 率土之滨
率土之滨 梦幻西游手游
梦幻西游手游 第五人格
第五人格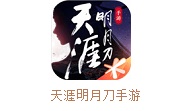 天涯明月刀手游
天涯明月刀手游 问道2手游
问道2手游 航海王激战
航海王激战 传奇无双
传奇无双 史上最坑爹的游戏2
史上最坑爹的游戏2