office里的实用技巧,帮你快速在Word中输入生僻字
作者:王晶 来源:第七下载 更新:2022-05-15 20:30:23 阅读:次
用手机看
输入生僻字
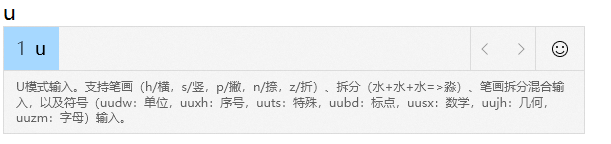
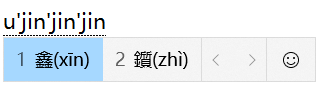
2、
文字对齐
3、
快速分列
4、
抠图去背景
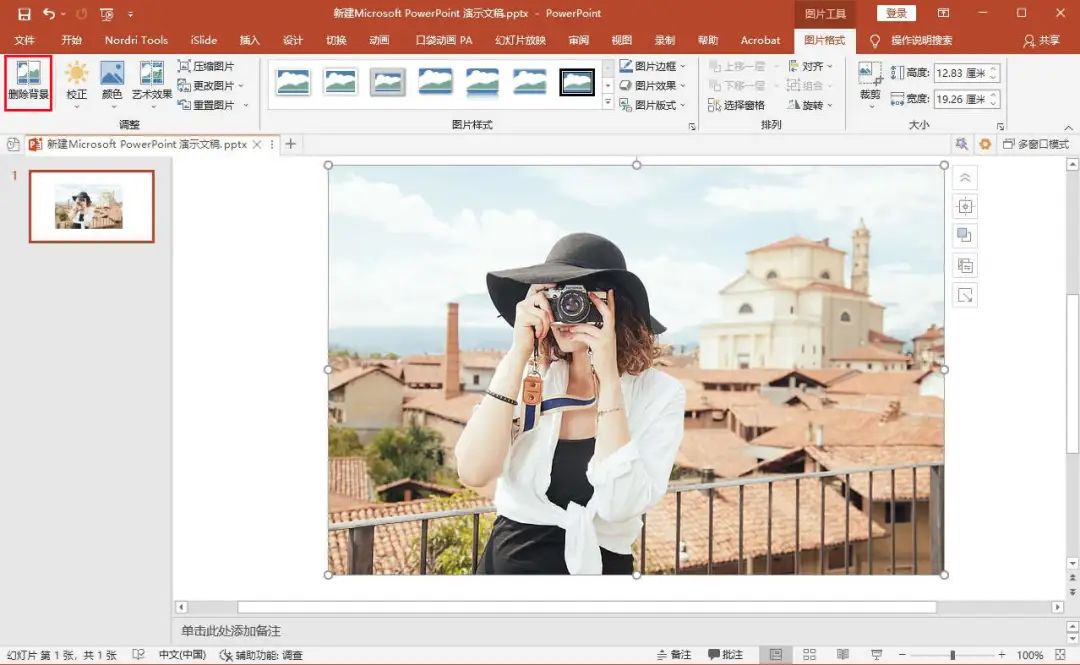
软件会自动进行抠图,如果抠图的内容识别错误,可以通过【标记删除】、【标记保留】的画笔进行调整,最后确认【保留更改】就可以了。
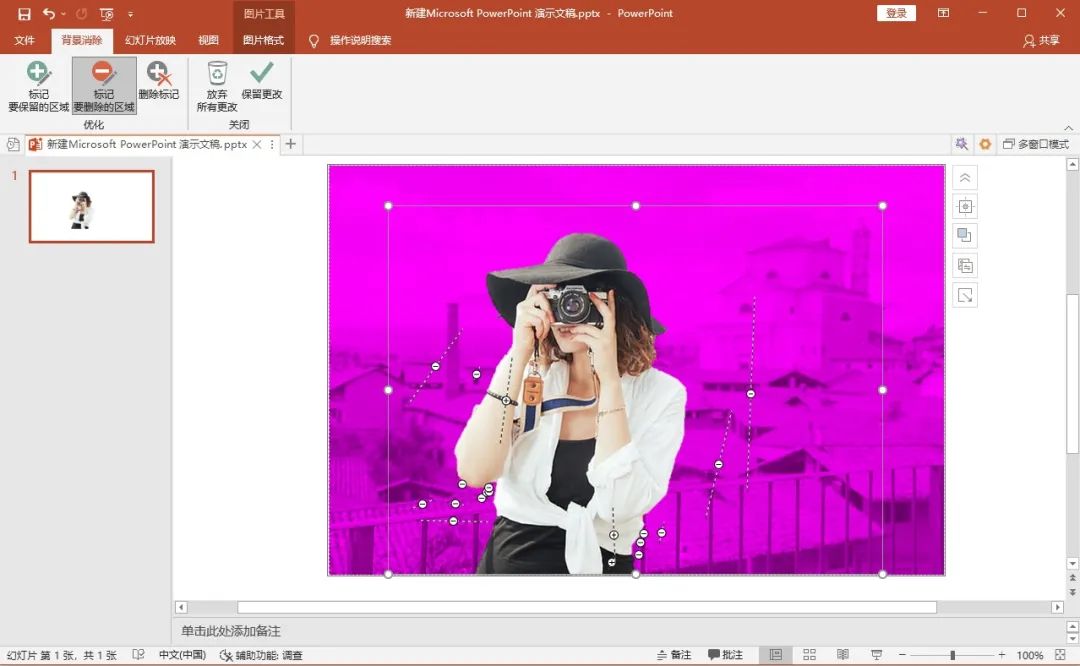
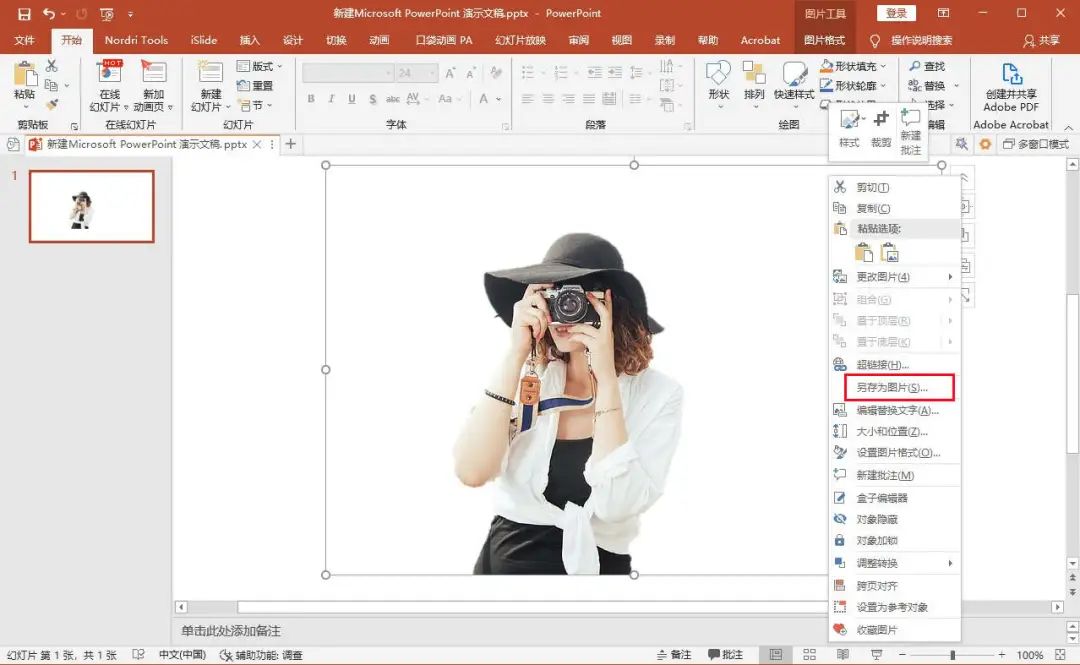
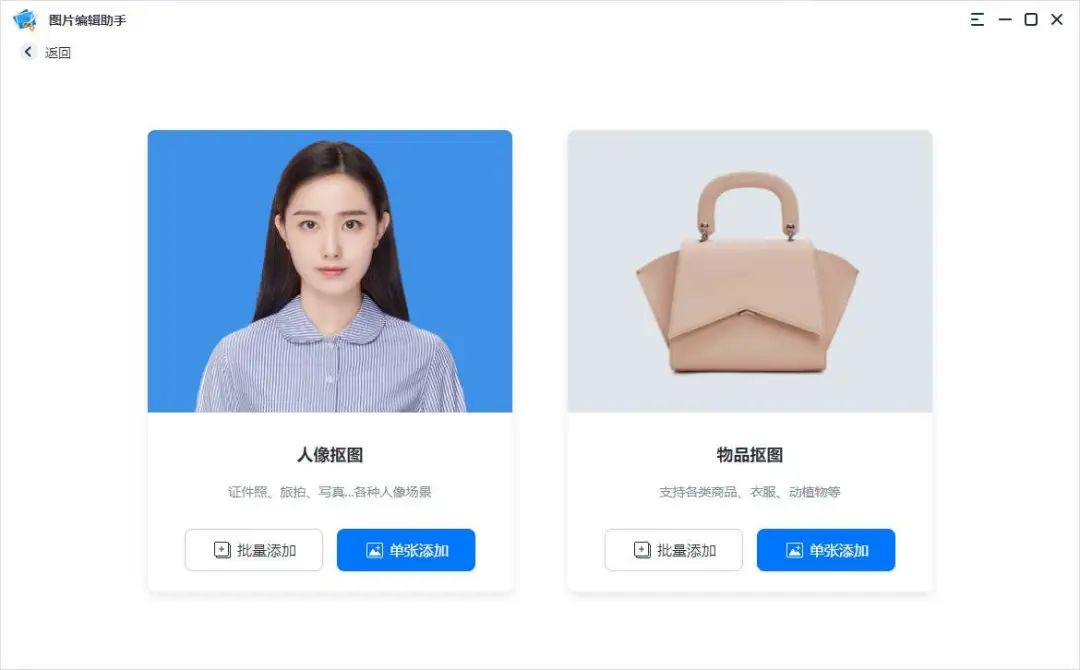
导入图片就可以自动进行抠图,并且效果很好,基本上不用过多地调整。
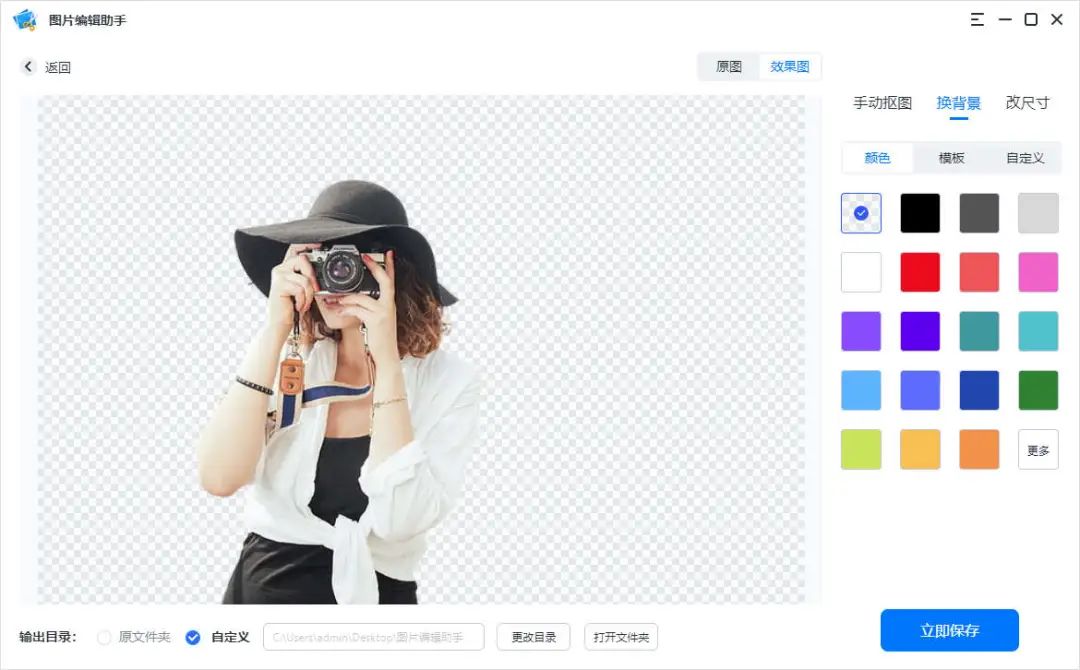
如果你想调整头发丝、边缘的一些小细节,也可以使用【手动抠图】功能来操作。
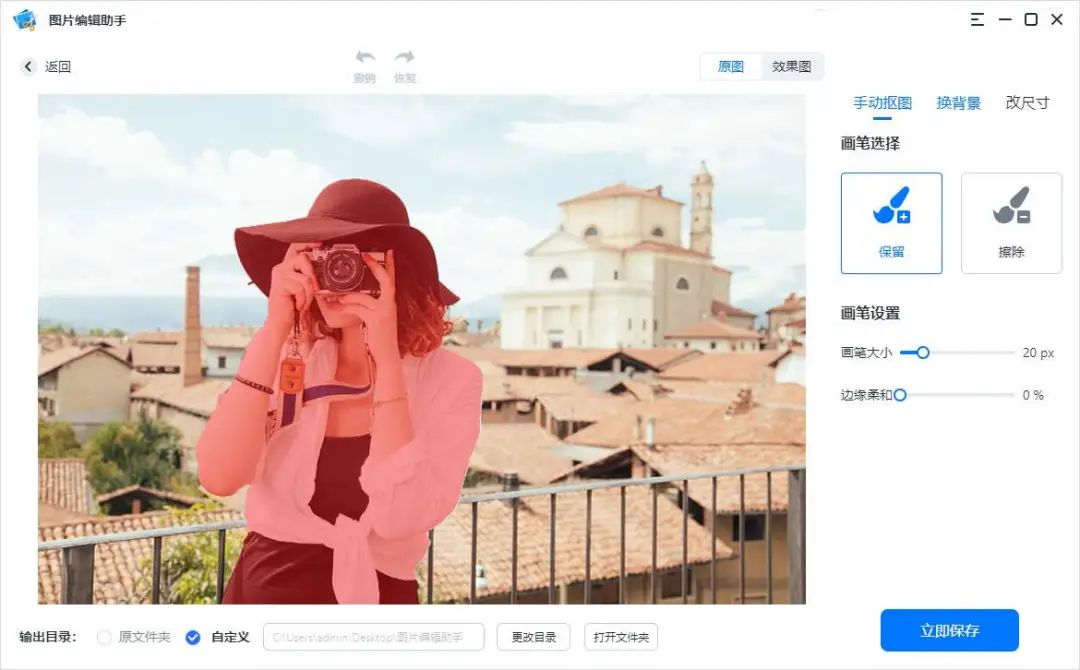
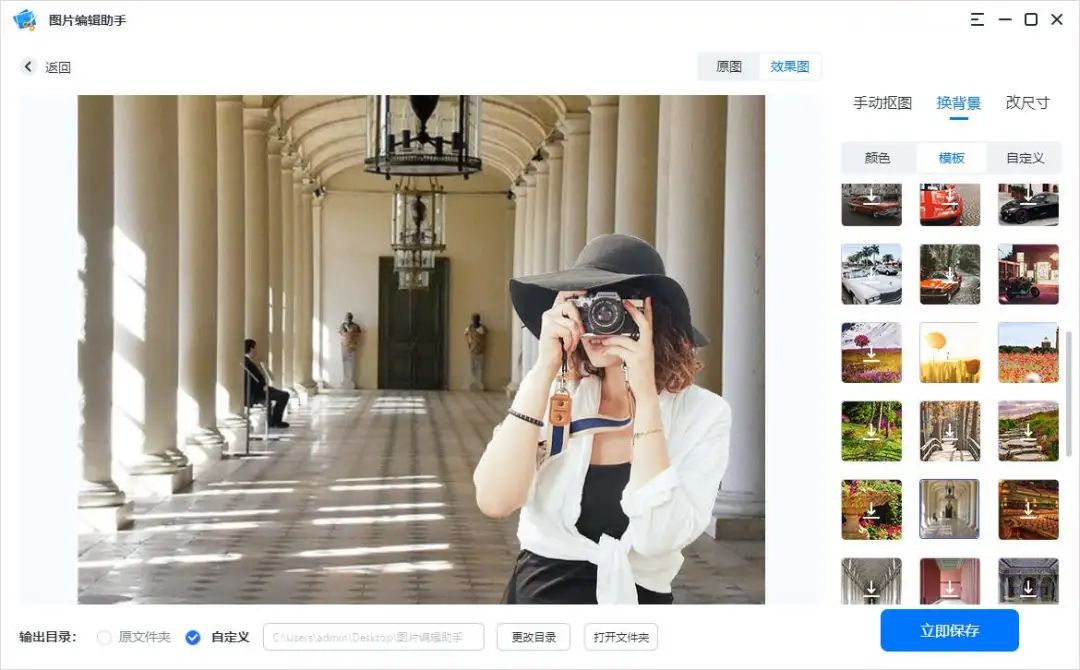
如果需要处理多张图片,还可以选择【批量添加】,一次性全部搞定,用起来很方便!
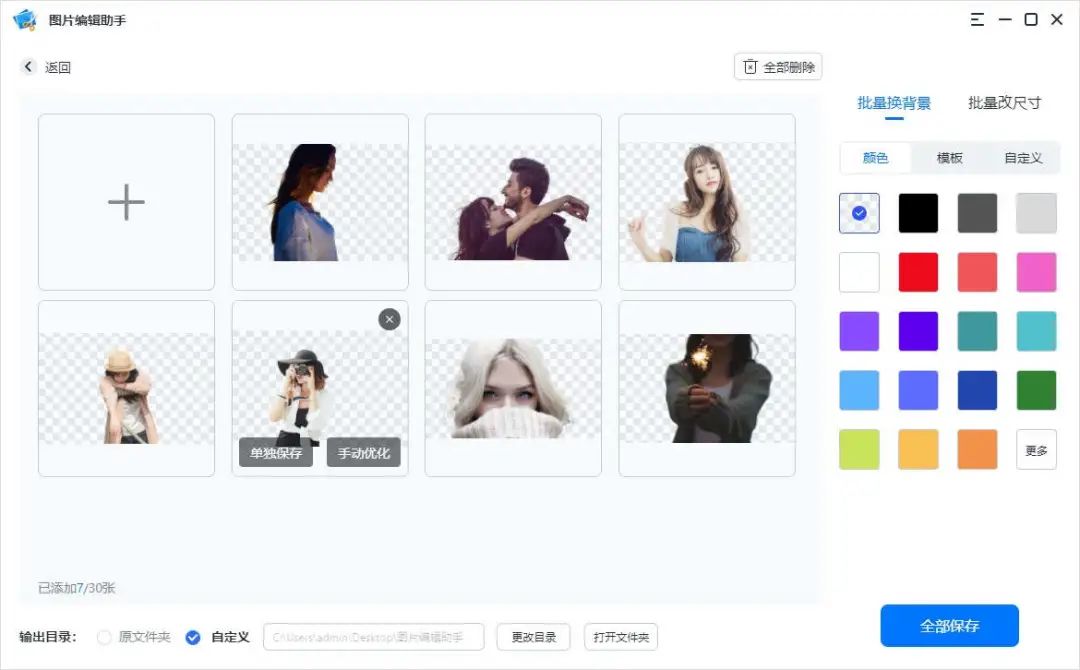
喜欢的话可以下载软件自己试试吧~
?
相关文章- 英雄联盟手游3.4版本新英雄介绍 lol手游3.4新英雄有哪些 01-10
- lol手游3.4版本英雄调整介绍 英雄联盟手游3.4英雄调整有哪些 01-10
- 英雄联盟手游3.4版本新装备汇总 lol手游3.4版本新装备是什么 01-10
- 风来之国菜谱最新2022 风来之国菜谱大全 01-10
- 少女战争兑换码最新2022 少女战争兑换码大全 01-10
- 战神新世纪兑换码最新2022 战神新世纪兑换码大全 01-10
- 抖音喵了个喵小程序入口地址 喵了个喵游戏入口 01-10
- 抖音贱猫消消游戏入口 贱猫消消小游戏入口在哪 01-10
- 王者荣耀新赛季s29赛季皮肤介绍 王者荣耀新赛季s29赛季皮肤是谁的 01-10
?
热点推荐 ?
赞助 ?
网友跟帖吐槽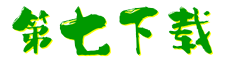
 街机之三国战记
街机之三国战记 少年刀剑笑
少年刀剑笑 本源军团
本源军团 祖玛传奇
祖玛传奇 银之守墓人
银之守墓人 原神
原神 地下城与勇士手游
地下城与勇士手游 掌上英雄联盟
掌上英雄联盟 王者荣耀
王者荣耀 实况足球2022
实况足球2022 率土之滨
率土之滨 梦幻西游手游
梦幻西游手游 第五人格
第五人格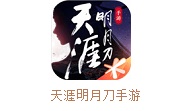 天涯明月刀手游
天涯明月刀手游 问道2手游
问道2手游 航海王激战
航海王激战 传奇无双
传奇无双 史上最坑爹的游戏2
史上最坑爹的游戏2