Win11系统解包教程
作者:wangjing 来源:第七下载 更新:2022-04-19 11:16:45 阅读:次
用手机看
- iOS版
今天我们做一期内容教大家Win11系统如何解包
Win11在联网步骤中不能像Win10一样可以跳过
导致必须注册微软账户才能解包系统
所以请耐心看完全篇按照步骤一步一步来
开始前请插上外接电源,避免电池电量不足导致中途断电出现问题
插好外接电源后下面就正式开始教学了
(因不同机型、不同系统版本,可能设置界面稍有不同,请以实际为准) 
第一步:选择“中国”,选择“是”。
第二步:选择“微软拼音”,点击“是”。(习惯五笔的用户可以选择“微软五笔”)
第三步:点击“跳过”。(有多个输入法需求的可以点击添加布局再添加一个输入法)
第四步:联网,选择网络后点击“连接” ,输入密码后点击“下一步”。(带独立数字键盘的电脑输入前请按数字键盘上的numlk键解锁键盘)
没有WIFI网络的可以用手机打开热点后电脑连接热点
第五步:电脑正在自动检查更新。(更新过程中会自动重启电脑,请耐心等待一会)
第六步:点击“接受”。
第七步:添加微软账户,点击“没有账户?创建一个!”。(如果有微软账户直接登录即可)



第八步:注册微软账户,按照界面的内容一步一步选,所填的姓名会显示在电脑的登录界面,出生年月日可以不填真实的。
重要提醒!!!注册的微软账户(邮箱号码)和密码一定不能忘记。建议用纸或者手机记下来!!!
注册微软账户中途出现白屏或者无反应情况是由于连接的网络访问微软账户注册服务器出错导致的,解决方法为长按电脑电源键15秒左右电脑完全关机后,重新开机连接网络时选择网速比较快的网络,或在手机上访问微软官网创建好微软账户后在电脑上直接登录微软账户。
第九步:点击“创建PIN”。(PIN类似手机的数字锁屏解锁密码)
第十步:输入不少于6位数的纯数字密码后,点击“确定”。(如需输入字母和符号请勾选下方的“包括字母和符号”,不建议!)

第十一步:点击"接受"。(上面的选项可以自由选择,可以全部选“否”)
第十二步:点击“跳过”。
第十三步:选择“不谢谢”。(请注意点击“免费试用”的话需要添加支付宝,后期可能会有收费,不建议选择)
如提示你的设备附有Office,点击“明白了”即可。
第十四步:点击“下一页”。(上面的内容无需再填写)

第十六步:等待系统更新和重启。(更新时间和连接WiFi的网速有关,时间可能10-30分钟,请耐心等待,更新过程中会自动重启几次)
第十七步:系统更新完成后会重启到锁屏界面,按键盘的回车键(Enter)进入。
第十八步:输入之前创建的PIN。(带数独立数字键盘的机器输入前请按数字键盘上的numlk键解锁数字键盘)
第十九步:等待系统最后的准备后就进入Windows11的桌面了
Win11系统新机系统解包就到此结束了
后面我们会针对Win11系统出更多使用教程
请持续关注我们
- 英雄联盟手游3.4版本新英雄介绍 lol手游3.4新英雄有哪些 01-10
- lol手游3.4版本英雄调整介绍 英雄联盟手游3.4英雄调整有哪些 01-10
- 英雄联盟手游3.4版本新装备汇总 lol手游3.4版本新装备是什么 01-10
- 风来之国菜谱最新2022 风来之国菜谱大全 01-10
- 少女战争兑换码最新2022 少女战争兑换码大全 01-10
- 战神新世纪兑换码最新2022 战神新世纪兑换码大全 01-10
- 抖音喵了个喵小程序入口地址 喵了个喵游戏入口 01-10
- 抖音贱猫消消游戏入口 贱猫消消小游戏入口在哪 01-10
- 王者荣耀新赛季s29赛季皮肤介绍 王者荣耀新赛季s29赛季皮肤是谁的 01-10
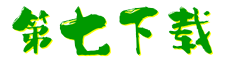
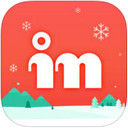
 街机之三国战记
街机之三国战记 少年刀剑笑
少年刀剑笑 本源军团
本源军团 祖玛传奇
祖玛传奇 银之守墓人
银之守墓人 原神
原神 地下城与勇士手游
地下城与勇士手游 掌上英雄联盟
掌上英雄联盟 王者荣耀
王者荣耀 实况足球2022
实况足球2022 率土之滨
率土之滨 梦幻西游手游
梦幻西游手游 第五人格
第五人格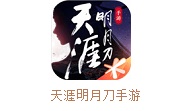 天涯明月刀手游
天涯明月刀手游 问道2手游
问道2手游 航海王激战
航海王激战 传奇无双
传奇无双 史上最坑爹的游戏2
史上最坑爹的游戏2